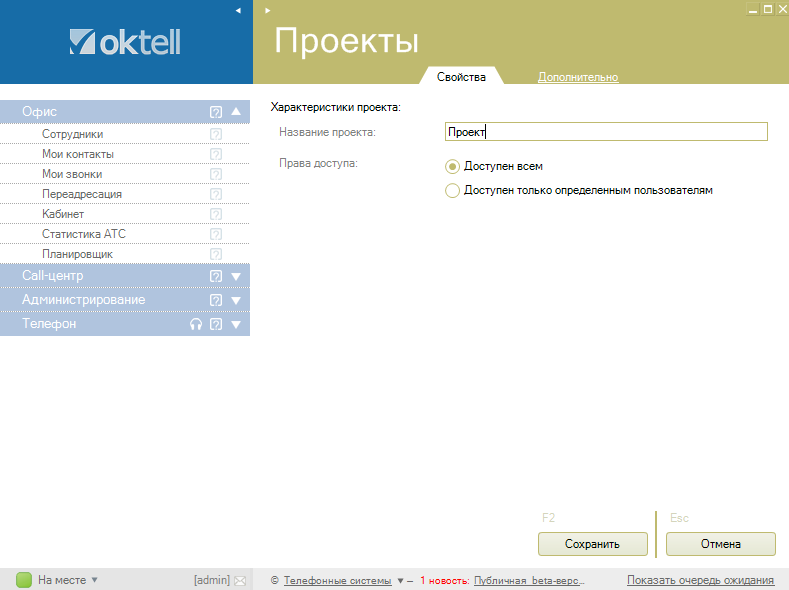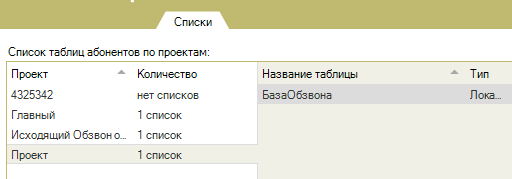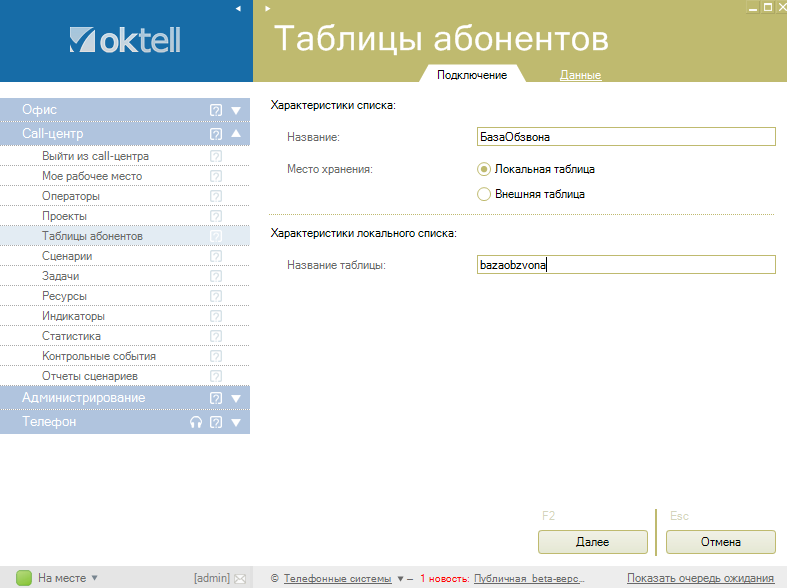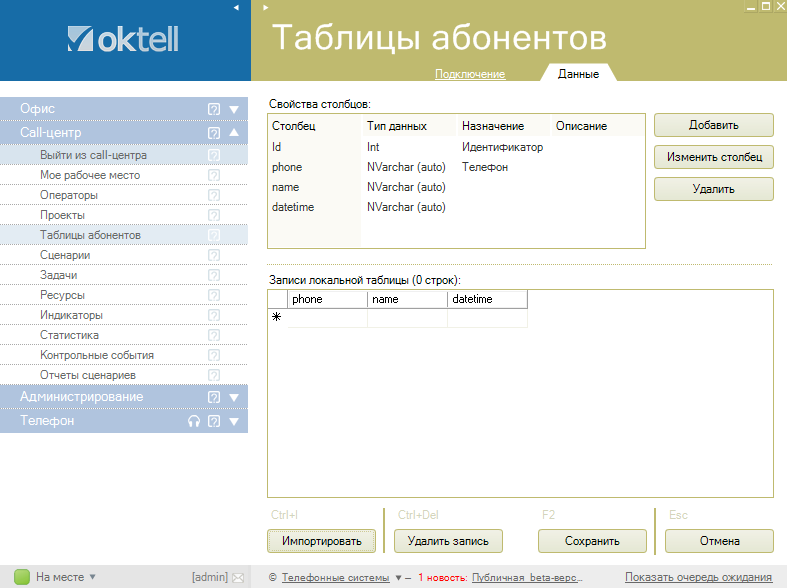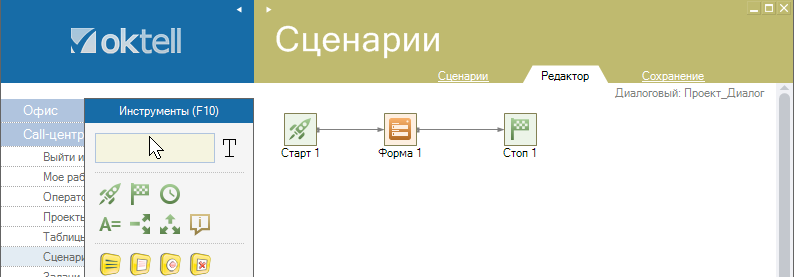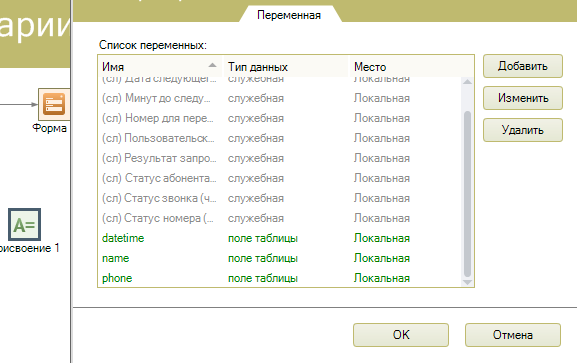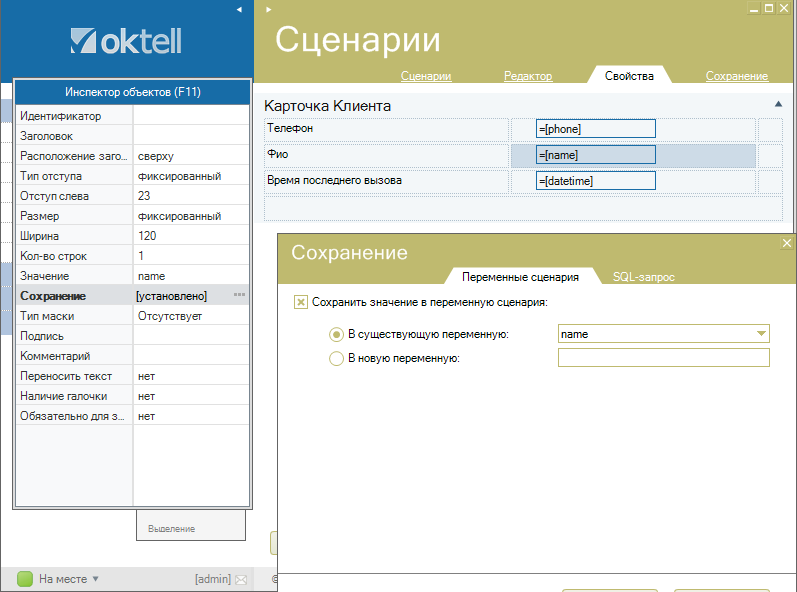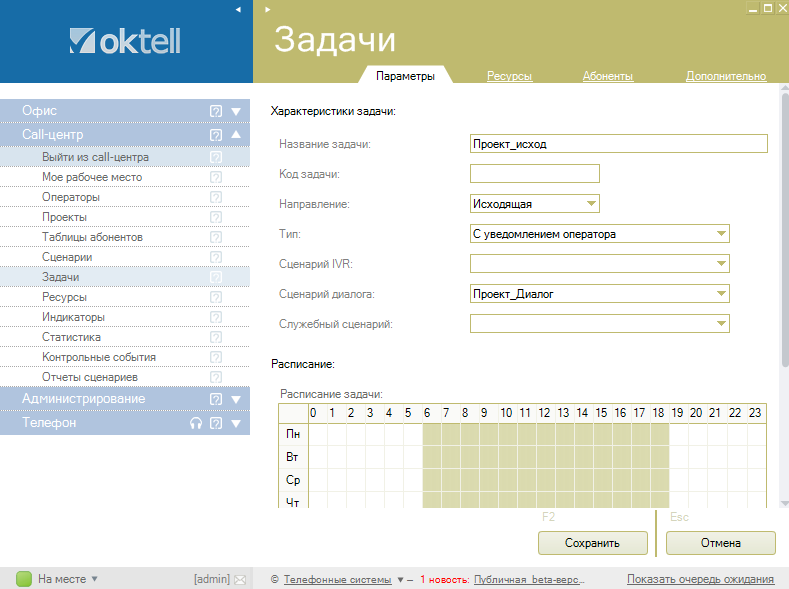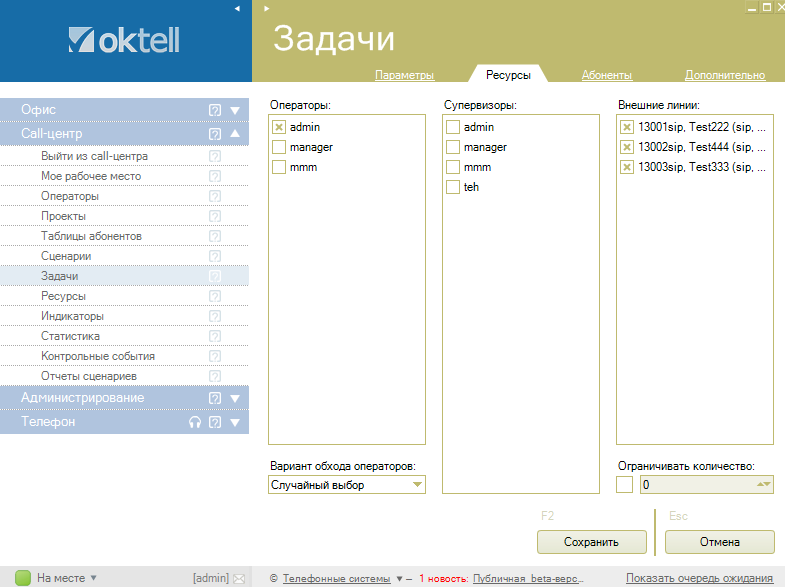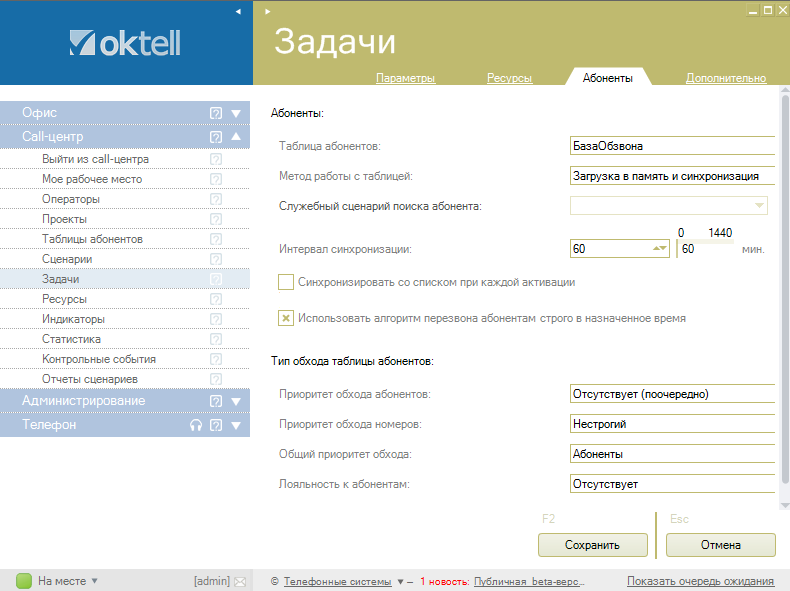Операторский исходящий обзвон — различия между версиями
| (не показана одна промежуточная версия этого же участника) | |||
| Строка 1: | Строка 1: | ||
| + | [[Практики|Наверх]] | ||
| + | |||
Одной из наиболее широко применяемых возможностей call-центра Oktell является обзвон по базе клиентов. | Одной из наиболее широко применяемых возможностей call-центра Oktell является обзвон по базе клиентов. | ||
| Строка 4: | Строка 6: | ||
[[Файл:Операторскийобзвон1.PNG | center]] | [[Файл:Операторскийобзвон1.PNG | center]] | ||
| + | |||
После того, как проект был создан, необходимо перейти на следующий раздел меню '''Таблицы абонентов'''. В рабочей области слева находится список всех проектов (убедитесь, что выбран ваш проект, который вы создали, или в котором вы хотите создать таблицу). | После того, как проект был создан, необходимо перейти на следующий раздел меню '''Таблицы абонентов'''. В рабочей области слева находится список всех проектов (убедитесь, что выбран ваш проект, который вы создали, или в котором вы хотите создать таблицу). | ||
[[Файл:Операторскийобзвон4.PNG | center]] | [[Файл:Операторскийобзвон4.PNG | center]] | ||
| + | |||
Создадим таблицу "'''БазаОбзвона'''". Название таблицы '''bazaobzvona'''. | Создадим таблицу "'''БазаОбзвона'''". Название таблицы '''bazaobzvona'''. | ||
[[Файл:Операторскийобзвон2.PNG | center]] | [[Файл:Операторскийобзвон2.PNG | center]] | ||
| + | |||
На следующей вкладке "'''Данные'''" необходимо спроектировать нужную базу данных, для этого добавим столбцы "'''phone'''", "'''name'''", "'''datetime'''". При создании столбца phone обязательно поставьте назначение "'''Телефон'''". После того, как архитектура таблицы была создана ее можно заполнить либо вручную, либо импортировать из Excel. Подробнее в разделе [[Таблицы_абонентов]]. | На следующей вкладке "'''Данные'''" необходимо спроектировать нужную базу данных, для этого добавим столбцы "'''phone'''", "'''name'''", "'''datetime'''". При создании столбца phone обязательно поставьте назначение "'''Телефон'''". После того, как архитектура таблицы была создана ее можно заполнить либо вручную, либо импортировать из Excel. Подробнее в разделе [[Таблицы_абонентов]]. | ||
[[Файл:Операторскийобзвон3.PNG | center]] | [[Файл:Операторскийобзвон3.PNG | center]] | ||
| + | |||
Следующим шагом является создание '''диалогового сценария'''. Это не обязательное условие, но наличие диалоговой формы значительно облегчает работу оператору - добавляет подсказки и другую информацию. На вкладке Сценарии создадим диалоговый сценарий. | Следующим шагом является создание '''диалогового сценария'''. Это не обязательное условие, но наличие диалоговой формы значительно облегчает работу оператору - добавляет подсказки и другую информацию. На вкладке Сценарии создадим диалоговый сценарий. | ||
[[Файл:Операторскийобзвон5.PNG | center]] | [[Файл:Операторскийобзвон5.PNG | center]] | ||
| + | |||
Добавим три переменные типа "'''поле таблицы'''" с такими же именами, как и столбцы у таблицы абонентов. | Добавим три переменные типа "'''поле таблицы'''" с такими же именами, как и столбцы у таблицы абонентов. | ||
[[Файл:Операторскийобзвон6.PNG | center]] | [[Файл:Операторскийобзвон6.PNG | center]] | ||
| + | |||
Далее, приступим к редактированию формы. Выделите компонент и перейдите на кнопку '''Свойства'''. На рисунке показан пример формы. В свойствах текстового поля переменные указаны как "'''значение'''" и как "'''сохранение'''". При открытии формы поля будут заполнены в соответствии со значениями в таблице, если они будут изменены - то изменения сохранятся также в таблице. Сохраните сценарий на сервер. Подробнее в разделе [[Сценарии_диалога]]. | Далее, приступим к редактированию формы. Выделите компонент и перейдите на кнопку '''Свойства'''. На рисунке показан пример формы. В свойствах текстового поля переменные указаны как "'''значение'''" и как "'''сохранение'''". При открытии формы поля будут заполнены в соответствии со значениями в таблице, если они будут изменены - то изменения сохранятся также в таблице. Сохраните сценарий на сервер. Подробнее в разделе [[Сценарии_диалога]]. | ||
[[Файл:Операторскийобзвон7.PNG | center]] | [[Файл:Операторскийобзвон7.PNG | center]] | ||
| + | |||
Последний этап - создание задачи. Нажимаем "'''Добавить'''". Так как задача состоит в обзвоне, выбираем пункт "'''исходящее голосовое оповещение'''". На первой вкладке необходимо ввести название задачи. Направление - '''исходящая'''. Тип - '''С уведомлением оператора'''. Также укажем в качестве сценария диалога, созданный на предыдущем шаге, диалоговый сценарий "'''проект_диалог'''". Не забудьте указать расписание задачи. | Последний этап - создание задачи. Нажимаем "'''Добавить'''". Так как задача состоит в обзвоне, выбираем пункт "'''исходящее голосовое оповещение'''". На первой вкладке необходимо ввести название задачи. Направление - '''исходящая'''. Тип - '''С уведомлением оператора'''. Также укажем в качестве сценария диалога, созданный на предыдущем шаге, диалоговый сценарий "'''проект_диалог'''". Не забудьте указать расписание задачи. | ||
[[Файл:Операторскийобзвон8.PNG | center]] | [[Файл:Операторскийобзвон8.PNG | center]] | ||
| + | |||
На вкладке "'''ресурсы'''" выделите операторов и внешние линии. | На вкладке "'''ресурсы'''" выделите операторов и внешние линии. | ||
[[Файл:Операторскийобзвон9.PNG | center]] | [[Файл:Операторскийобзвон9.PNG | center]] | ||
| + | |||
На третьей вкладке "'''Абоненты'''" выберите таблицу абонентов, которую мы создали на первом шаге. Последнюю вкладку "'''Дополнительно'''" затрагивать не будем. Сохранить. | На третьей вкладке "'''Абоненты'''" выберите таблицу абонентов, которую мы создали на первом шаге. Последнюю вкладку "'''Дополнительно'''" затрагивать не будем. Сохранить. | ||
[[Файл:Операторскийобзвон91.PNG | center]] | [[Файл:Операторскийобзвон91.PNG | center]] | ||
| + | |||
Чтобы запустить задачу - необходимо нажать на нее правой кнопкой и '''Активировать'''. Или нажать на кнопку '''Сменить статус'''. Подробнее в разделе [[Задачи]]. | Чтобы запустить задачу - необходимо нажать на нее правой кнопкой и '''Активировать'''. Или нажать на кнопку '''Сменить статус'''. Подробнее в разделе [[Задачи]]. | ||
Текущая версия на 07:47, 19 мая 2015
Одной из наиболее широко применяемых возможностей call-центра Oktell является обзвон по базе клиентов.
Для начала работы необходимо Войти в Call-центр. Далее на вкладке Проекты создадим проект "Проект". Подробнее в разделе Проекты. Проект нужен для группировки таблиц абонентов, сценариев и задач, объединенных общей целью.
После того, как проект был создан, необходимо перейти на следующий раздел меню Таблицы абонентов. В рабочей области слева находится список всех проектов (убедитесь, что выбран ваш проект, который вы создали, или в котором вы хотите создать таблицу).
Создадим таблицу "БазаОбзвона". Название таблицы bazaobzvona.
На следующей вкладке "Данные" необходимо спроектировать нужную базу данных, для этого добавим столбцы "phone", "name", "datetime". При создании столбца phone обязательно поставьте назначение "Телефон". После того, как архитектура таблицы была создана ее можно заполнить либо вручную, либо импортировать из Excel. Подробнее в разделе Таблицы_абонентов.
Следующим шагом является создание диалогового сценария. Это не обязательное условие, но наличие диалоговой формы значительно облегчает работу оператору - добавляет подсказки и другую информацию. На вкладке Сценарии создадим диалоговый сценарий.
Добавим три переменные типа "поле таблицы" с такими же именами, как и столбцы у таблицы абонентов.
Далее, приступим к редактированию формы. Выделите компонент и перейдите на кнопку Свойства. На рисунке показан пример формы. В свойствах текстового поля переменные указаны как "значение" и как "сохранение". При открытии формы поля будут заполнены в соответствии со значениями в таблице, если они будут изменены - то изменения сохранятся также в таблице. Сохраните сценарий на сервер. Подробнее в разделе Сценарии_диалога.
Последний этап - создание задачи. Нажимаем "Добавить". Так как задача состоит в обзвоне, выбираем пункт "исходящее голосовое оповещение". На первой вкладке необходимо ввести название задачи. Направление - исходящая. Тип - С уведомлением оператора. Также укажем в качестве сценария диалога, созданный на предыдущем шаге, диалоговый сценарий "проект_диалог". Не забудьте указать расписание задачи.
На вкладке "ресурсы" выделите операторов и внешние линии.
На третьей вкладке "Абоненты" выберите таблицу абонентов, которую мы создали на первом шаге. Последнюю вкладку "Дополнительно" затрагивать не будем. Сохранить.
Чтобы запустить задачу - необходимо нажать на нее правой кнопкой и Активировать. Или нажать на кнопку Сменить статус. Подробнее в разделе Задачи.