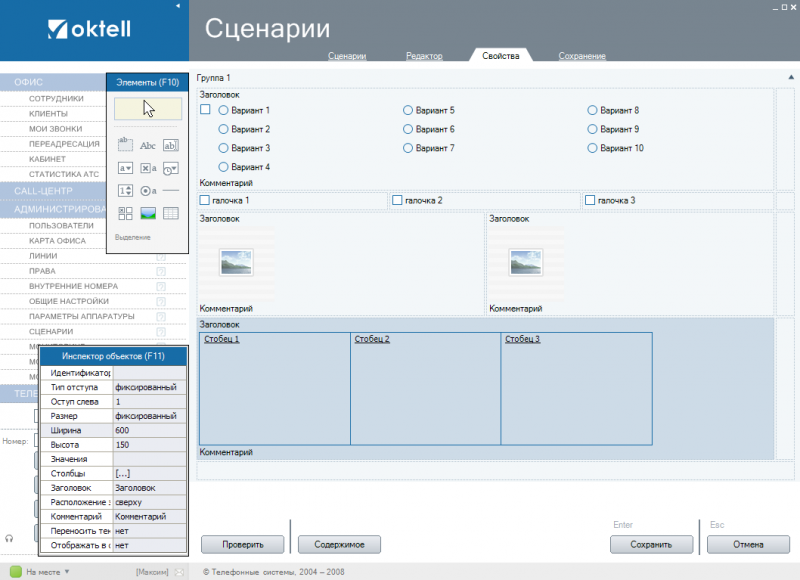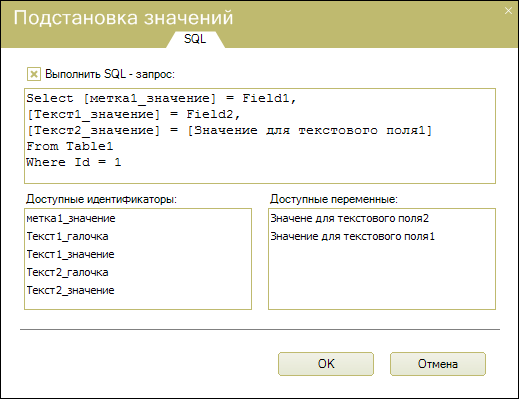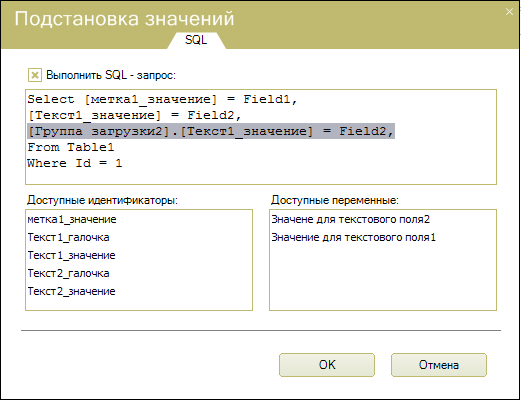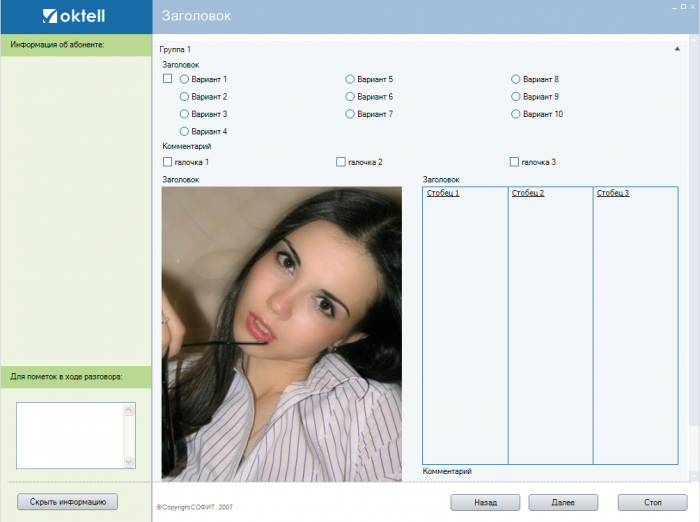Редактор диалоговых форм
Редактор форм - это визуальная среда системы Oktell, позволяющая гибко настраивать отображаемые оператору формы ввода/вывода в соответствии с задачами call-центра. Вход в редактор форм осуществляется через редактор сценариев в ходе настройки компонента «Диалоговая Форма» сценария диалога. При его выделении сверху появляется дополнительная вкладка, на которой находится редактор диалоговых форм.
Редактор форм, как и редактор сценариев, состоит из трех основных частей: поле формы, окно с компонентами и инспектор объектов.
Компонентом редактора формы называется один из доступных элементов управления. Подробно все компоненты будет описан ниже. Каждый компонент при помещении в поле формы образует элемент формы своего типа. Число элементов на форме ограничено лишь системными ресурсами.
Процесс создания состоит из нескольких этапов:
- Определение информации, выводимой и/или вводимой через форму;
- Деление этой информации на куски согласно способу ее хранения в БД;
- Создание начальной визуализации формы с помощью существующих компонентов;
- Задание всем элементам свойств отображения (отступы, заголовки и пр.);
- Задание необходимым элементам значений или формата загрузки этих значений;
- Задание необходимым элементам формата сохранения значений;
- Проверка отображения формы;
- Проверка работы формы.
Компоненты редактора форм делятся на динамические и статические. К статическим компонентам относятся те компоненты, которые не предоставляют оператору возможности изменения данных. Это линейка-разделитель, метка, изображение и таблица. Остальные компоненты являются динамическими.
Элементы формы объединены в группы. Группа может быть свернута, тем самым все принадлежащие ей элементы исчезают с экрана и освобождают место. С помощью групп можно помещать в одну форму множество анкетных данных и избегать переполнения. Если элементы при открытии группы не помещаются на форме – появляется полоса прокрутки.
Компоненты редактора диалоговых форм представляют собой привычные элементы управления, такие как текстовые поля, галочки, группы выбора вариантов и пр. Однако, элементами управления в редакторе форм Oktell являются не традиционные элементы управления Windows, а их группировки. Например, объединенное текстовое поле, галочка, блокирующая доступ к полю, заголовок, подпись и комментарий – это один элемент управления редактора форм.
Чтобы создать на форме новый элемент, выделите соответствующую ему пиктограмму на форме компонентов и щелкните в одной из подсвеченных областей в поле формы. Между любыми двумя существующими на форме компонентами можно вставить пустую строку или ячейку, в которую впоследствии поместить интересующий элемент.
[[Файл:cl_cc_scr_f6.png|center]
Под каждый элемент на форме выделяется определенная область. Высота этой области определяется автоматической подстройкой под отображаемые данные, либо фиксируется создателем. Ширина области зависит от количества единовременно присутствующих в строке элементов так, что общая ширина формы делится равномерно между ними. Таким образом организованная табличная структура позволяет компоновать практически любые формы, но в то же время и избежать излишней визуальной перегруженности.
В качестве начальных данных для элемента формы (загружаемых данных) может быть избран один из вариантов:
- Константа;
- Переменная сценария (значение);
- Поле прикрепленной таблицы абонентов, соответствующей текущему абоненту (значение);
- Запрос в БД;
- Выражение на основе переменных сценария;
- Загрузка может вовсе отсутствовать.
Загрузка может происходить как поэлементно, так и с использованием групповых запросов на основе идентификаторов элементов формы.
Если при загрузке значение берется из одного из перечисленных объектов, то сохранение данных формы может происходить одновременно в любой набор. Точно также доступно групповое сохранение на основе идентификаторов элементов.
Групповые загрузка и сохранения производятся в элементах «Группа» и имеют явный доступ через задаваемые пользователем идентификаторы как к элементам текущей группы, так и к элементам других групп. Для того чтобы получить доступ к элементам текущей группы, необходимо:
- Задать идентификаторы для элементов, данные которых должны загружаться/сохраняться групповым запросом. В пределах группы идентификаторы должны быть уникальны.
- Составить SQL запрос с использованием идентификаторов и переменных.
Примерный групповой запрос приведен на изображении.
Для того чтобы получить доступ к элементам текущей и других групп, необходимо:
- Задать идентификаторы для всех элементов данные которых должны загружаться/ сохраняться групповым запросом. В пределах группы идентификаторы должны быть уникальны.
- Задать идентификаторы для всех групп, содержащих элементы из п.1.
- Составить SQL запрос с использованием идентификаторов и переменных. Обратиться к элементам других групп можно по следующей схеме: [Идентификатор группы].[Идентификатор элемента].
Примерный групповой запрос приведен на изображении.
Групповые загрузка и сохранение, при возможности их использования, рекомендуются как более быстрые. Запрос на выборку 10 простых значений вместе занимает в десять раз меньше времени, чем 10 запросов на выборку по одному значению.
[[[Компоненты редактора форм]]]
Созданную в редакторе форму можно оценить глазами оператора, нажав кнопку «Просмотр» в левом нижнем углу. Размещение объектов будет аналогично «рабочему». Однако данные не везде будут иметь их реальное значение, так как сценарий не выполняется, абонента на связи нет, соответственно нет и значений переменных и запросов с параметрами. Отображены окончательно будут только константные значения, изображения. А также будут скорректированы размеры всех полей.
В форме просмотра и в реальном времени и в режиме дизайна можно скрыть информацию для предоставления большего пространства под размещение элементов. При отображении на компьютере оператора форма запоминает последнее состояние, положение и размер.
После задания определенных свойств форме необходимо нажать кнопку «OK» в правом нижнем углу, чтобы форма действительно легла в сценарий и изменения не отменились.
В нижней части окна диалоговой формы находится поле «Переключение». В выпадающем списке доступны различные классификации номеров, на которые можно произвести переключение звонка непосредственно из формы в момент общения с абонентом. Доступны классификации «Пользователи», «Отделы», «Внутренние номера», «Операторы», «Операторы и супервизоры задачи». Также доступно переключение на любой городской (внешний) номер, набрав его в поле выпадающего списка. Фактом начала переключения служит нажатие кнопки с пиктограммой телефонной трубки.
ВНИМАНИЕ! Переключение на внешний номер с использованием «Быстрого» номера может вестись в обычном режиме. При переключении на внешний номер путем непосредственного ввода с клавиатуры в поле номера необходимо дожидаться соединения с внешним абонентом и лишь после этого класть трубку. В противном случае все относящиеся к звонку коммутации будут прерваны, и обработка звонка прекратится. Дальнейшая обработка сценария диалога будет производиться согласно настройкам.
В этом разделе: