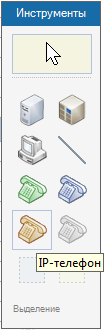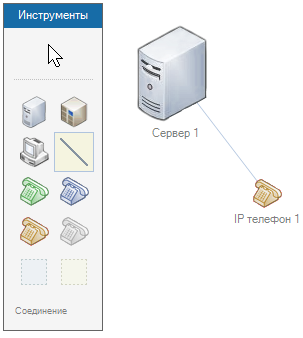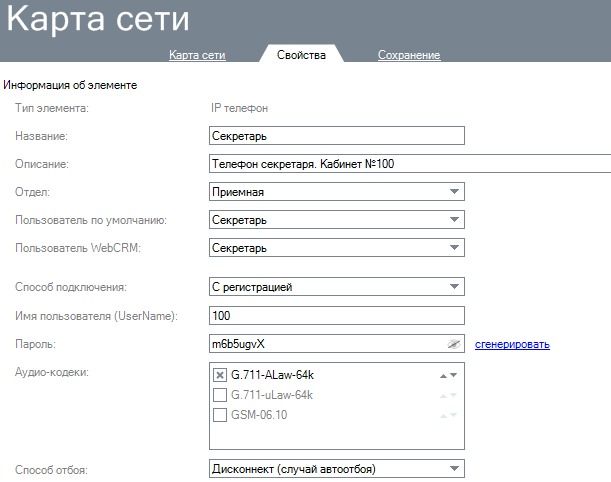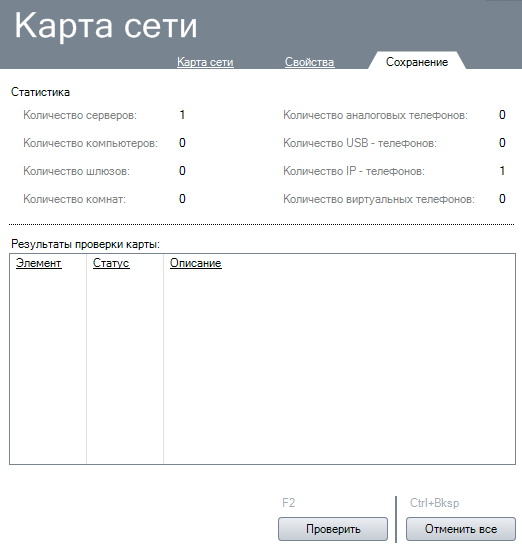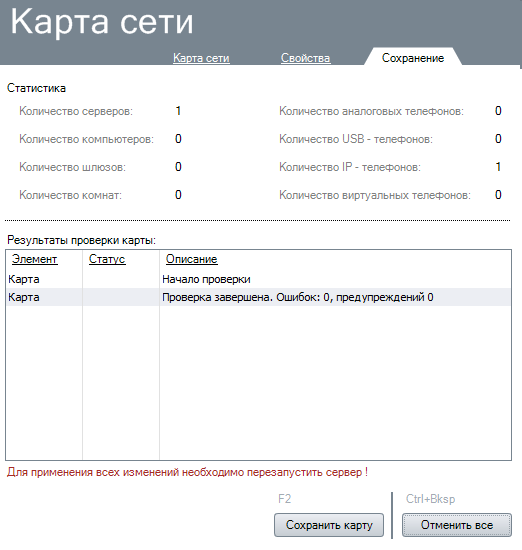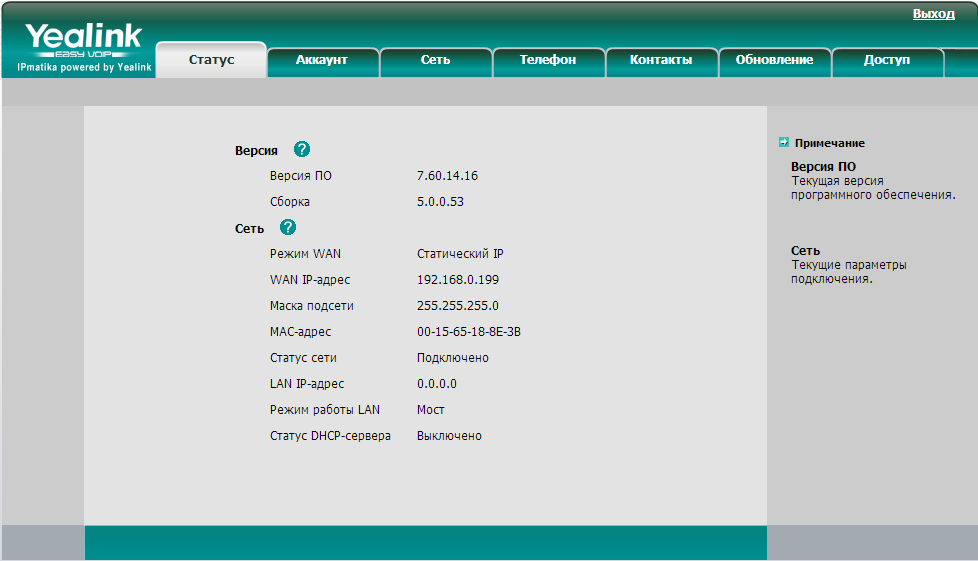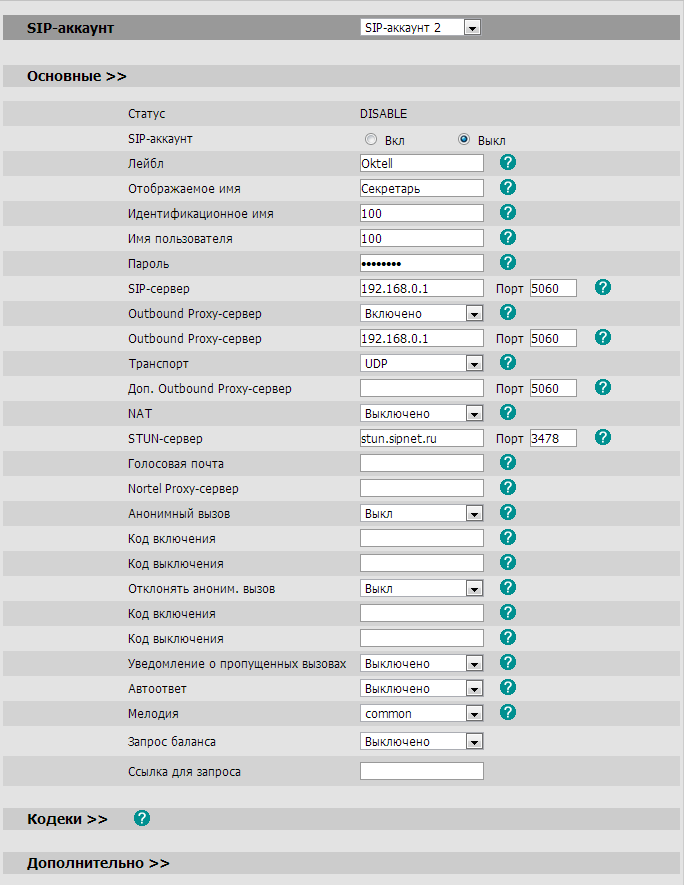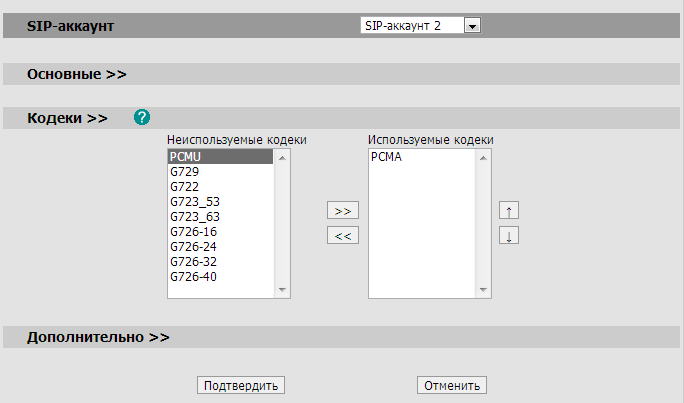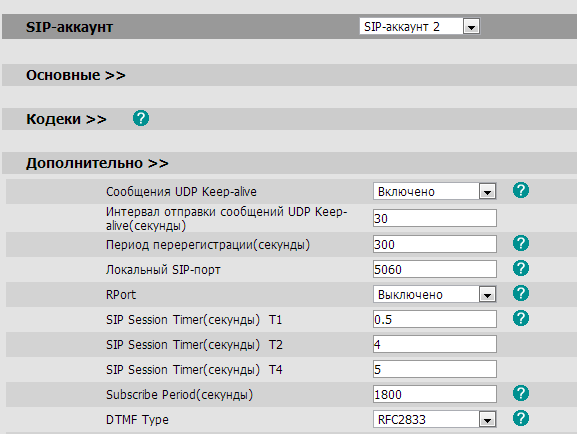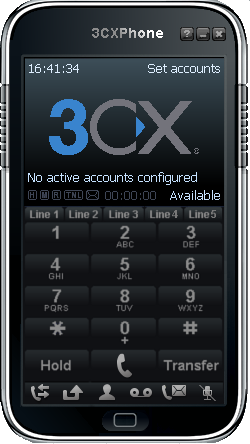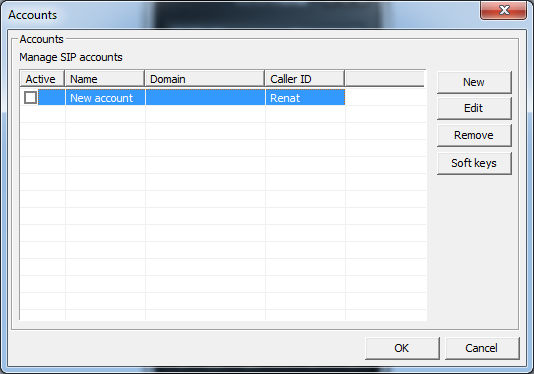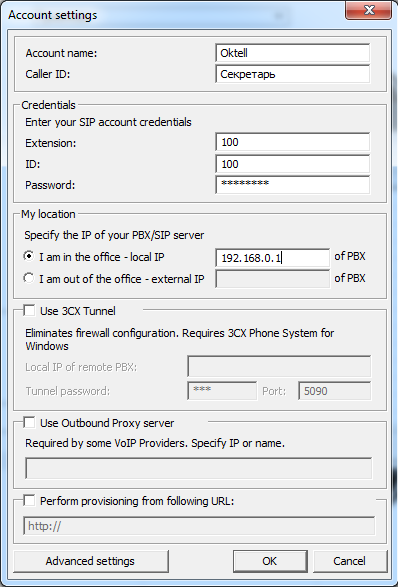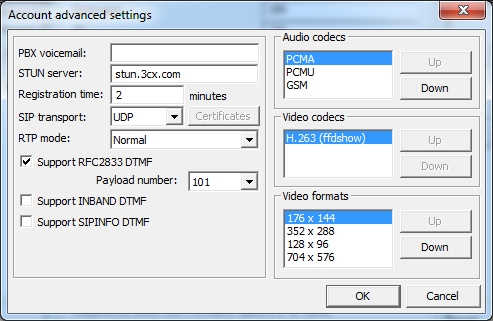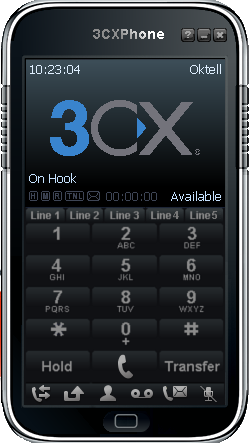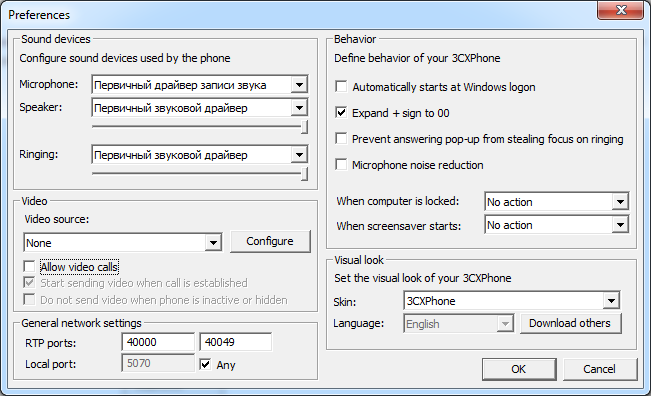Подключение IP телефонов и софтфонов
Подключение IP телефонов и софтфонов.
Подключение устройств к серверу oktell происходит в Администрирование\Карта сети. С точки зрения логики oktell, подключение ip-телефона и софтфона происходит абсолютно одинаково. Для подключения добавьте в карту сети элемент “IP-телефон”
И соедините с сервером.
Зайдите в настройки телефона двойным кликом по ЛКМ и настройте следующие поля:
- “Способ подключения” - выберите “С регистрацией”.
- “Имя пользователя(UserName)” - напишите логин для регистрации телефона.
- “Пароль” - сгенерируйте пароль для регистрации(настоятельно рекомендуется не создавать простых паролей или одинаковые логин и пароль).
Далее сохраняем настройки(F2) и переходим на вкладку “Сохранение”.
Проверяем все изменения (кнопка “Проверить(F2)” ).
Сохраняем карту сети (кнопка “Сохранить карту(F2)” ). После чего, в мониторинге отобразится незарегистрированная внутренняя линия (трубка серого цвета в поле "состояние").
Далее переходим к настройке IP-телефона или софтфона.
IP-телефон Yealink SIP-T22
В качестве примера IP-телефона воспользуемся телефоном Yealink SIP-T22. Настройка производится в web-интерфейсе телефона. Введите в адресную строку ip-адрес телефона(после подключения телефона к питанию и локальной сети в дополнительных настройках будет написан его адрес в сети, см. в руководстве по эксплуатации устройства).
Введите логин и пароль от web-интерфейса телефона(см. в руководстве по эксплуатации устройства). На Yealink SIP-T22 по-умолчанию admin\admin.
И выполните вход. Откроется web-интерфейс телефона.
Переходим на вкладу “Аккаунт” и заполняем следующие поля.
- “Лейбл” - название данной учетной записи на телефоне
- “Отображаемое имя” - имя, отображаемое на экранах других телефонов, при исходящем звонке.
- “Идентификационное имя”, “Имя пользователя” - впишите логин из карты сети.
- “Пароль” - впишите пароль из карты сети.
- “SIP-сервер” - впишите адрес сервера oktell. И порт (по-умолчанию 5060).
Раскрываем вкладку “Кодеки” и в колонке “Используемые кодеки” оставляем только тот, который был выбран в карте сети.
Далее раскрываем вкладку “Дополнительно” и заполняем следующие поля.
- “Сообщения UDP Keep-alive” - включено.
- “Интервал отправки сообщений UDP Keep-alive(секунды)” - 30.
- “Период перерегистрации(секунды)” - 300.
- “Локальный SIP-порт” - 5060.
- “DTMF Type” - RFC2833.
После выполнения всех предыдущих пунктов, на вкладке “Основные“ в поле “SIP-аккаунт” ставим галочку “Вкл” и для применения настроек нажимаем кнопку “Подтвердить”. Если вы верно ввели все данные и выполнили все рекомендации, то в web-интерфейсе телефона на вкладке “Основные” в поле статус будет написано “Зарегистрировано”.
А в oktell Администрирование\ Мониторинг - В столбце “Состояние” - трубка сменит свой цвет на зеленый.
Значит IP-телефон зарегистрирован.
Софтфон 3CX.
Для настройки софтфона, воспользуемся бесплатным приложением 3CX. Скачайте его с официального сайта. Установите и запустите.
Нажимаем на “Set accounts” и появляется окно со списком аккаунтов.
Нажимаем кнопку “New” и настраиваем параметры регистрации в окне “Account settings”.
Если сервер oktell находится в локальной сети, то используйте “I am in the office - local IP”, иначе - “I am out of the office - external IP”. Нажмите кнопку “Advanced settings” и настройте аудио-кодеки, тип передачи DTMF - RFC2833.
После применения всех настроек, 3CX зарегистрируется и сменит статус на “On Hook”.
А в oktell Администрирование\ Мониторинг - В столбце “Состояние” - трубка сменит свой цвет на зеленый.
3CX зарегистрирован и можно совершать и принимать звонки. Обратите внимание на галочку "Allow video calls" в меню "Preference". Отключите эту опцию, иначе, возможно, не будет работать перевод звонка и удержание.