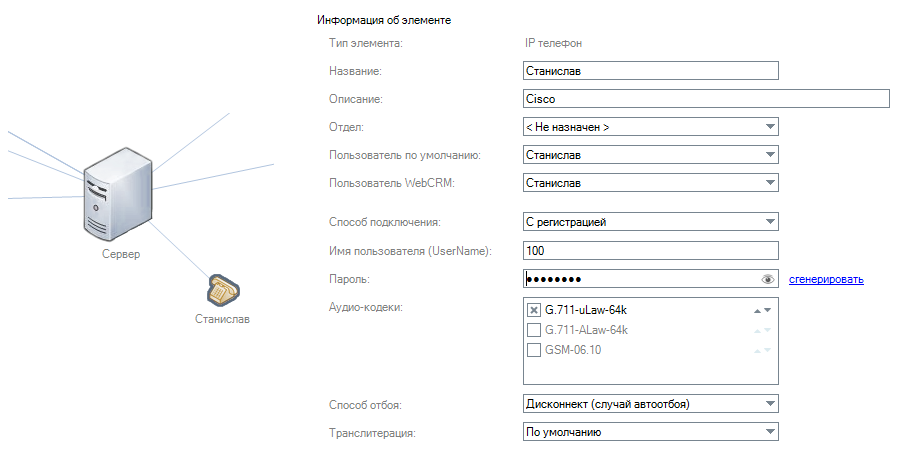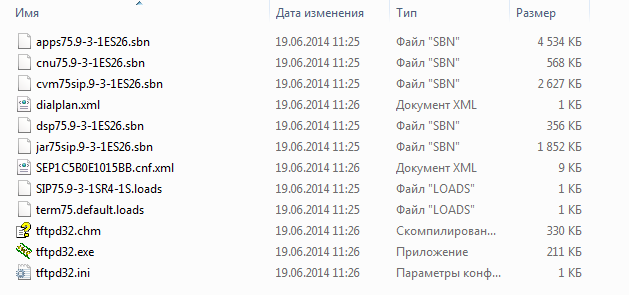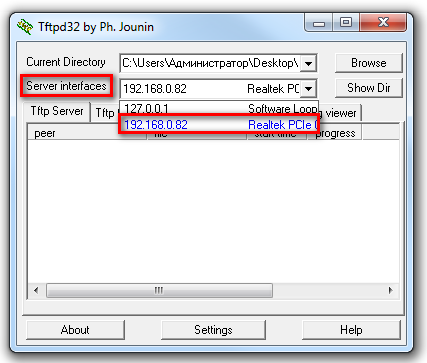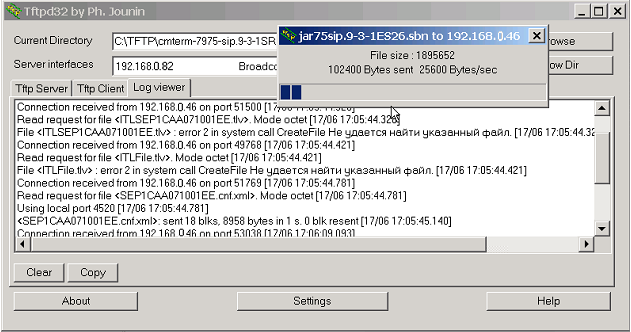Подключение IP-телефона Cisco 7975G — различия между версиями
| Строка 13: | Строка 13: | ||
Прошивку на определенную модель телефона вы можете найти на официальном сайте [http://software.cisco.com/download/release.html?mdfid=281346597&reltype=latest&relind=AVAILABLE&dwnld=true&softwareid=282074288&rellifecycle=&atcFlag=N&release=9.3(1)SR4&dwldImageGuid=86A8A3E824C952583A9FA74A22DAF728775FA807&flowid=46220 http://software.cisco.com/download/release.html] | Прошивку на определенную модель телефона вы можете найти на официальном сайте [http://software.cisco.com/download/release.html?mdfid=281346597&reltype=latest&relind=AVAILABLE&dwnld=true&softwareid=282074288&rellifecycle=&atcFlag=N&release=9.3(1)SR4&dwldImageGuid=86A8A3E824C952583A9FA74A22DAF728775FA807&flowid=46220 http://software.cisco.com/download/release.html] | ||
| − | В статье используется прошивка для телефона Cisco 7975G: cmterm-7975-sip.9-3-1SR4-1.zip | + | В статье используется прошивка для телефона Cisco 7975G: '''cmterm-7975-sip.9-3-1SR4-1.zip''' |
Версия 08:48, 19 июня 2014
Для подключения телефона Cisco 7975G используются следующие файлы:
1. TFTP-сервер.
IP-телефоны Cisco сразу после включения находят TFTP-сервер и скачивают, если нужно, актуальную прошивку, файл конфигурации и номерной план. В статье используется TFTPD32, информация на сайте http://tftpd32.jounin.net/
2. Актуальная прошивка для работы по SIP-протоколу.
IP-телефон Cisco 7975G по умолчанию работает по протоколу SCCP. Для того, чтобы подключить телефон к Oktell необходимо обновить его прошивку для работы с протоколом SIP. Прошивку на определенную модель телефона вы можете найти на официальном сайте http://software.cisco.com/download/release.html
В статье используется прошивка для телефона Cisco 7975G: cmterm-7975-sip.9-3-1SR4-1.zip
3. Конфигурационный файл с учетной записью для подключения.
Телефоны CISCO не имеют встроенного веб-интерфейса, все настройки они получают в конфигурационном файле от TFTP-сервера. Конфигурационный файл должен называться SEP<MAC-адрес телефона>.cnf.xml.
Для удобства определения MAC-адреса используйте программу Advanced IP Scanner
Далее все перечисленные файлы помещаются в папку с TFTP-сервером.
Настройка карты сети
1. Перейдите в Администрирование - Карта сети.
2. Добавьте телефон на карту сети, соедините его с сервером.
3. Задайте следующие настройки:
- Название и Описание - любые
- Пользователь по умолчанию - выберите пользователя Oktell. Если пользователь не зашел в клиентское приложение, то именно это устройство будет закреплено за ним.
Прочитать подробнее: Урок 3 Создание карты сети
- Имя пользователя - задайте логин для подключения. В примере, 100.
- Пароль - задайте пароль для подключения. Воспользуйтесь кнопкой "сгенерировать".
- Аудио-кодеки - выберите необходимые аудио-кодеки. Для начала рекомендуется поставить только G.711-ALaw-64k. В дальнейшем, при необходимости вы сможете изменить это свойство.
- Способ отбоя - Дисконнект (случай автоотбоя)
4. После ввода настроек перейдите на вкладку Сохранение. Нажмите "Проверить", затем "Сохранить"
Настройка телефона
Шаг 1. Скачайте и распакуйте архив для настройки телефона: CISCO7975G.zip.
Шаг 2. Измените конфигурационный файл для вашего телефона CISCO.
- Измените название файла, согласно схеме SEP<MAC-адрес телефона>.cnf.xml. В примере для телефона с MAC-адресом 1C5B0E1015BB используется файл SEP1C5B0E1015BB.cnf.xml
- Откройте конфигурационный файл с помощью блокнота. Измените следующие строки
<processNodeName>192.168.0.82</processNodeName> //Введите IP-адрес сервера Oktell <featureLabel>Oktell</featureLabel> //Введите отображаемое название в телефоне <port>5060</port> //Введите порт сервера Oktell, по умолчанию 5060 <authName>100</authName> //Введите логин для подключения <authPassword>ohlDsk0j</authPassword> //Введите пароль для подключения <loadInformation>SIP75.9-3-1SR4-1S</loadInformation> //Введите информацию о прошивке, которая будет подгружена в телефон. //Информация берется из названия файла *.loads. //В примере SIP75.9-3-1SR4-1S.loads
- Сохраните и закройте файл. При необходимости подключения других устройств, скопируйте конфигурационный файл и измените его название и настройки.
Шаг 3. Запустите TFTP-сервер tftpd32.exe.
Выберите интерфейс для работы TFTP-сервера в поле Server interfaces:
Вы можете запустить TFTP-сервер для работы с другой папкой, выберете ее в поле Current Directory.
Шаг 4. Включите телефон Cisco 7975G. Он автоматически подключится к TFTP-серверу и подгрузит все файлы. Вы сможете увидеть информацию о загрузке в tftpd32 на вкладке Log Viewer.