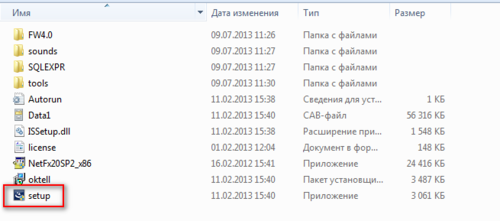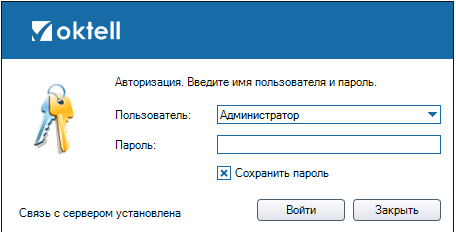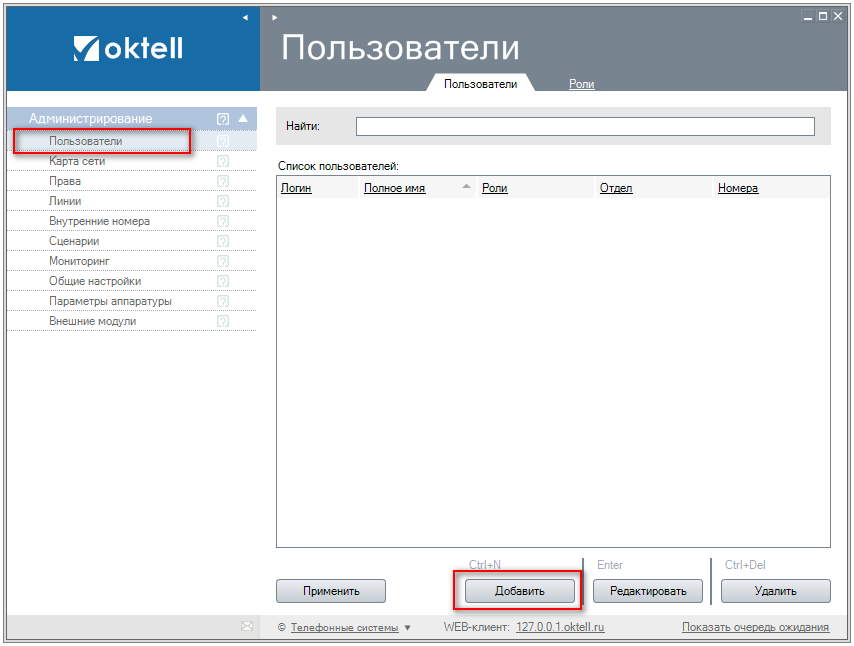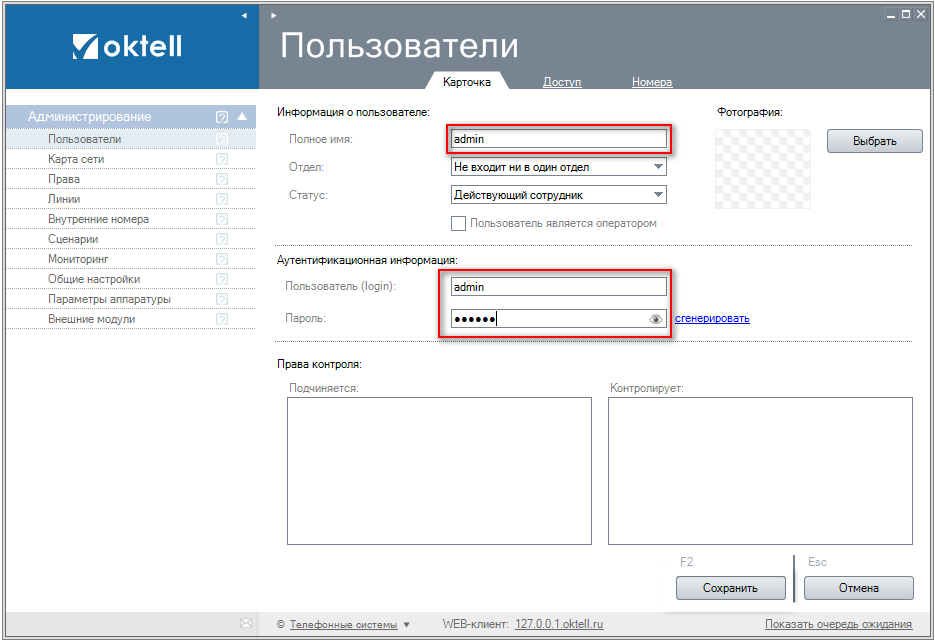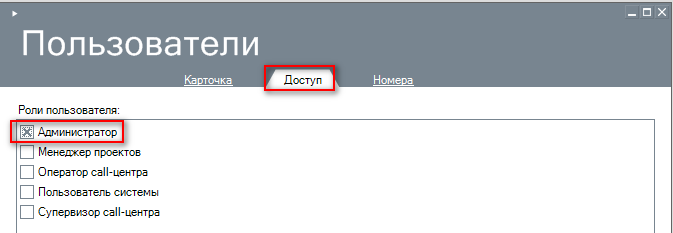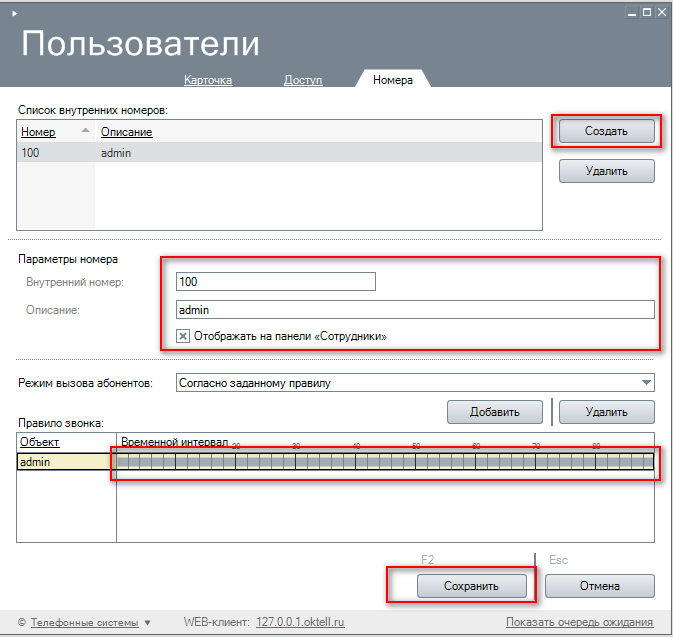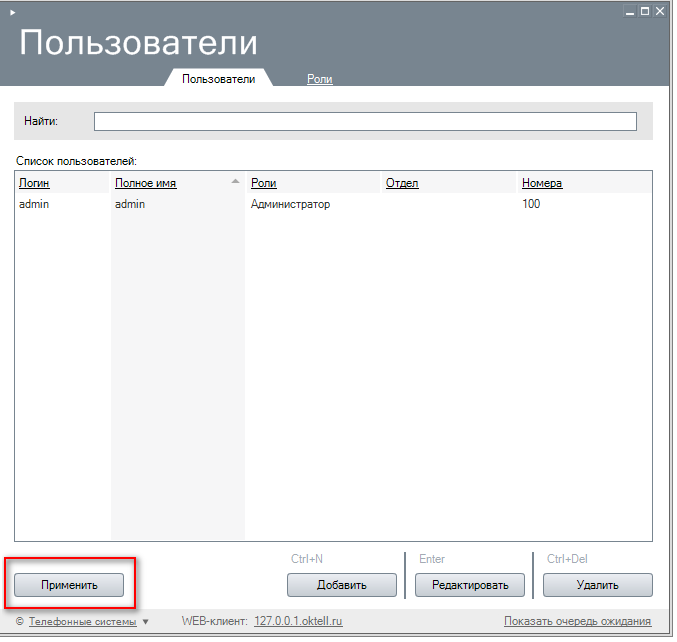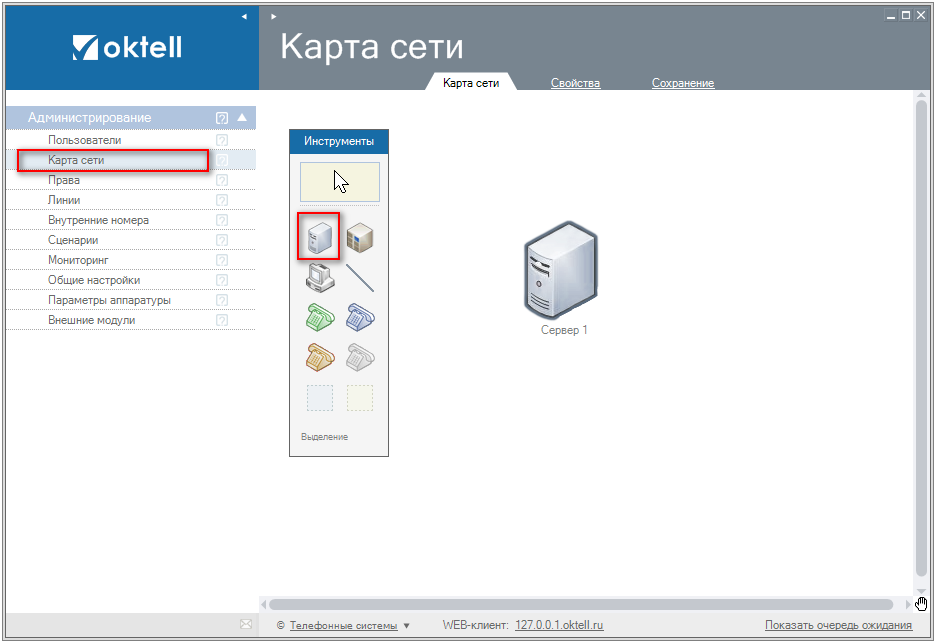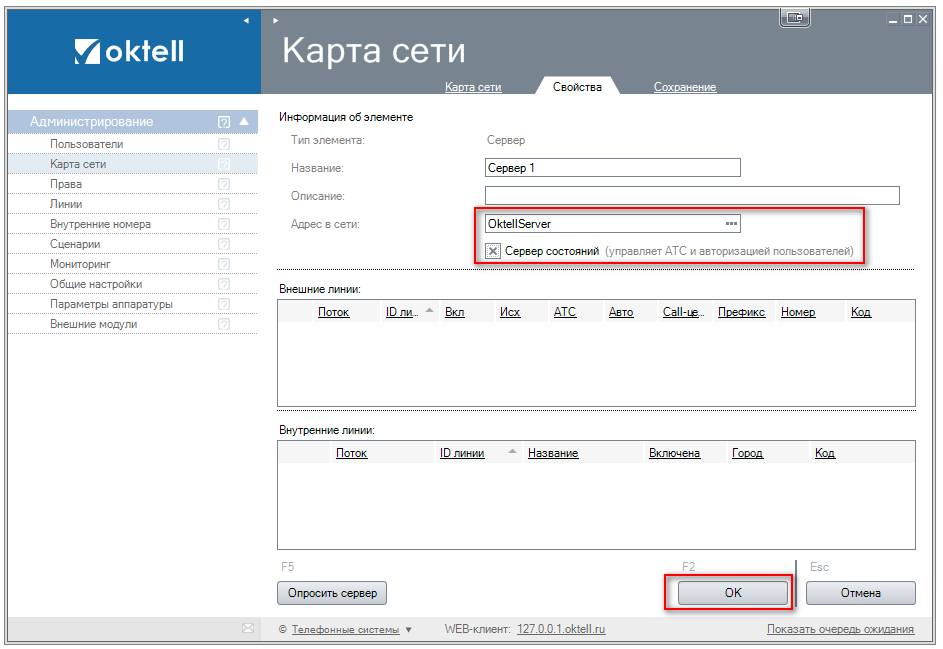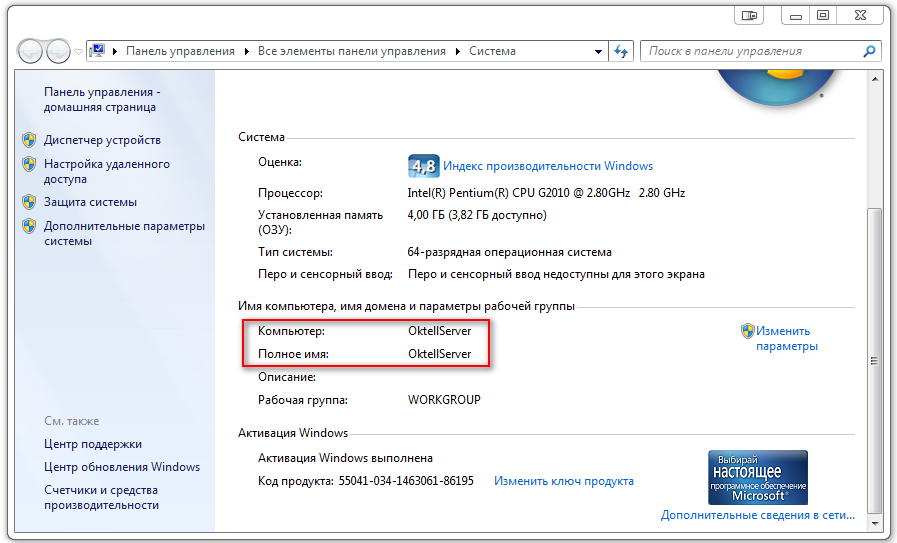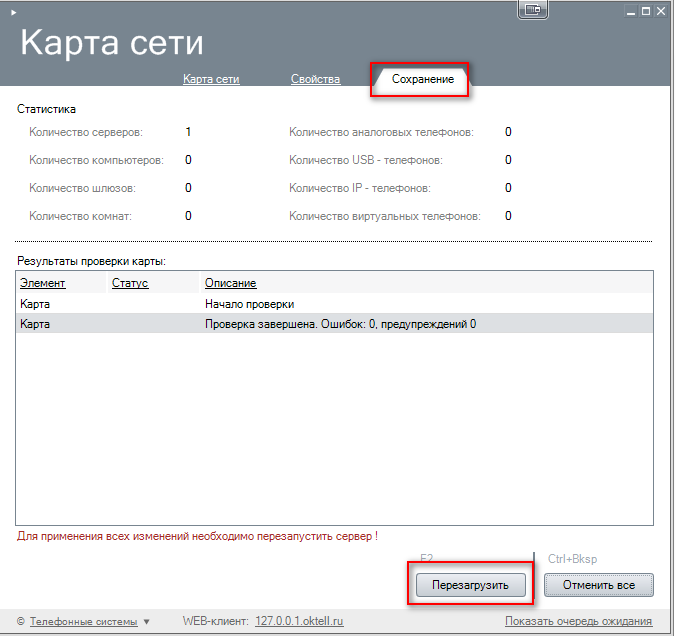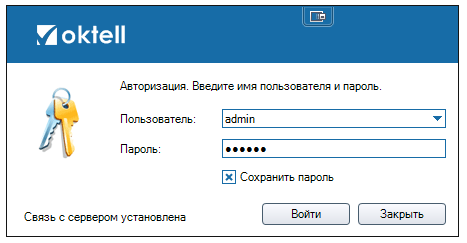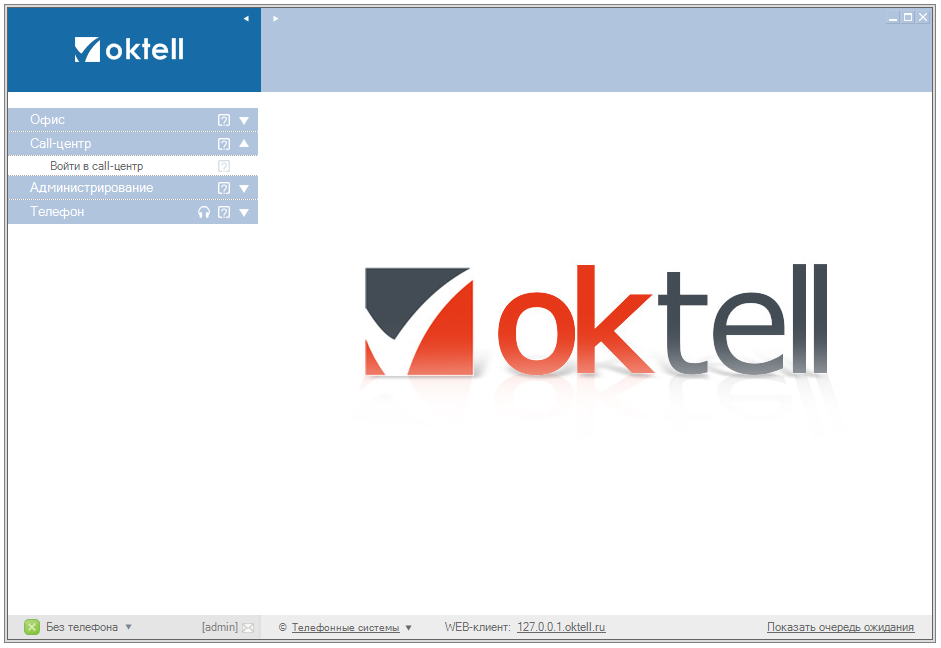Введение Установка Oktell — различия между версиями
| Строка 20: | Строка 20: | ||
* интеграция с используемыми программами | * интеграция с используемыми программами | ||
| − | '''Oktell''' имеет клиент-серверную архитектуру. Это обозначает, что нагрузка распределена между | + | '''Oktell''' имеет клиент-серверную архитектуру. Это обозначает, что нагрузка распределена между серверами '''Oktell''' и клиентским приложением пользователя. |
'''Oktell''', начиная с версии '''2.8''' работает на платформе '''.NET FRAMEWORK v 4.0''' и использует '''Microsoft SQL Server'''. | '''Oktell''', начиная с версии '''2.8''' работает на платформе '''.NET FRAMEWORK v 4.0''' и использует '''Microsoft SQL Server'''. | ||
| Строка 32: | Строка 32: | ||
=== Установка Oktell === | === Установка Oktell === | ||
| − | '''1.''' Скачайте дистрибутив '''Oktell''' [http://www.oktell.ru/support/download/ | + | '''1.''' Скачайте дистрибутив '''Oktell''' [http://www.oktell.ru/support/download/ отсюда]. Распакуйте его в любую папку. |
'''2.''' Запустите файл '''Oktell.exe.''' | '''2.''' Запустите файл '''Oktell.exe.''' | ||
| − | |||
| − | [[Файл: | + | [[Файл:Урок1-000.PNG |center | 500px]] |
| − | |||
| − | + | '''3.''' Запустится файл установки. Выберите необходимые параметры и установите '''Oktell'''. | |
| − | + | <h4> | |
| + | <center> 1. [[Файл:Урок1-001.PNG | 300px]] 2. [[Файл:Урок1-002.PNG | 300px]] 3. [[Файл:Урок1-003.PNG | 300px]] </center> | ||
| − | < | + | <center> 4. [[Файл:Урок1-004.PNG | 300px]] 5. [[Файл:Урок1-005.PNG | 300px]] 6. [[Файл:Урок1-006.PNG | 300px]] </center> |
| − | + | <center> 7. [[Файл:Урок1-007.PNG | 300px]] 8. [[Файл:Урок1-008.PNG | 300px]]9. [[Файл:Урок1-009.PNG | 300px]] </center> | |
| − | <center> | + | |
| − | + | ||
| − | + | ||
</h4> | </h4> | ||
| − | |||
| − | + | '''4.''' Введите в окне авторизации логин «'''Администратор'''», пароль '''оставьте пустым'''. После входа с учетной записью администратора появится доступ к разделу '''Администрование''' клиентского приложения. | |
| − | + | ||
| − | |||
| − | |||
| − | + | [[Файл:Урок1-010.PNG |center ]] | |
| − | |||
| − | |||
| − | <center> | + | '''5.''' При первом запуске вам понадобится ввести ваши '''регистрационные данные'''. '''Регистрационную карту вы можете запросить у менеджеров Oktell'''. |
| + | |||
| + | |||
| + | <h4> | ||
| + | <center> 1. [[Файл:Урок1-011.PNG | 300px ]] 2. [[Файл:Урок1-012.PNG | 300px ]] 3. [[Файл:Урок1-013.PNG | 300px ]] </center> | ||
| + | <center> 4. [[Файл:Урок1-014.PNG | 300px ]] 5. [[Файл:Урок1-015.PNG | 300px ]] </center> | ||
</h4> | </h4> | ||
| − | |||
| + | '''6.''' Далее произойдет '''перезагрузка''' системы. При входе вам надо заново использовать логин «'''Администратор'''» '''с пустым паролем'''. | ||
| − | + | '''7.''' При первом запуске системы вам надо '''добавить пользователя''' с правами '''администратора'''. | |
| + | * Зайдите в раздел '''Администрирование''', модуль '''Пользователи'''. Нажмите кнопку '''Добавить'''. | ||
| − | |||
| + | [[Файл:Урок1-017.PNG |center ]] | ||
| − | |||
| + | * На вкладке '''Пользователи''' введите '''Имя пользователя''', '''логин и пароль'''. Перейдите на следующую вкладку. | ||
| − | |||
| − | + | [[Файл:Урок1-018.PNG |center ]] | |
| − | + | ||
| − | + | ||
| − | + | ||
| − | |||
| + | * На вкладке '''Доступ''' установите пользователю роль "'''Администратор'''". Перейдите на следующую вкладку. | ||
| − | |||
| + | [[Файл:Урок1-019.PNG |center ]] | ||
| − | |||
| + | * На вкладке '''Номера''' , по желанию, установите внутренний номер '''Администратора'''. <span style="color:red;"> Это не обязательное действие. </span>. | ||
| − | + | Для этого нажмите кнопку '''Создать''', укажите '''внутренний номер''' (желательно трехзначный, иначе придется изменить маршрутизацию исходящих вызовов), введите описание, укажите '''временной интервал вызова'''. Нажмите кнопку '''Сохранить'''. | |
| − | + | [[Файл:Урок1-020.PNG |center ]] | |
| − | |||
| + | * В главном окне нажмите кнопку '''Применить'''. | ||
| − | + | ||
| + | [[Файл:Урок1-021.PNG |center ]] | ||
| + | |||
| + | |||
| + | '''8.''' Последний шаг перед полноценным запуском системы - '''добавление сервера в карте сети'''. | ||
| + | |||
| + | * Зайдите в раздел '''Администрирование''', модуль '''Карта сети'''. Добавьте '''сервер''' на '''карту сети''', выбрав его из панели '''Инструменты'''. Щелкните два раза на сервере, откроется вкладка '''свойства'''. | ||
| + | |||
| + | |||
| + | [[Файл:Урок1-022.PNG |center ]] | ||
| + | |||
| + | |||
| + | * В свойствах укажите '''Адрес в сети'''. В данном поле можно указать '''ip-адрес''' или '''название компьютера'''. Рекомендуется использовать имя компьютера. Поставьте галочку "'''Сервер состояний'''". Нажмите '''ОК'''. Перейдите на вкладку '''Сохранение'''. | ||
| + | |||
| + | |||
| + | [[Файл:Урок1-024.PNG |center ]] | ||
| + | |||
| + | |||
| + | Чтобы узнать '''имя компьютера''', откройте '''свойства компьютера'''. В открывшемся окошке вы увидите '''имя компьютера'''. | ||
| + | |||
| + | <span style="color:red;"> ВНИМАНИЕ: '''Имя компьютера не должно состоять русских букв'''. | ||
| + | |||
| + | |||
| + | [[Файл:Урок1-023.PNG |center ]] | ||
| + | |||
| + | |||
| + | * На вкладке '''Сохранение''' нажмите '''Проверить''', затем '''Сохранить''', затем '''Перезагрузить'''. | ||
| + | |||
| + | |||
| + | [[Файл:Урок1-025.PNG |center ]] | ||
| + | |||
| + | |||
| + | '''9.''' После перезагрузки сервера учетная запись администратора по умолчанию '''заблокируется''', '''используйте''' учетную запись созданного пользователя-администратора. Нажмите '''Войти'''. | ||
| + | |||
| + | |||
| + | [[Файл:Урок1-026.PNG |center ]] | ||
| Строка 124: | Строка 151: | ||
* \oktell\server\'''oktell.HALRemoteApp.exe''' | * \oktell\server\'''oktell.HALRemoteApp.exe''' | ||
'''Брандмауэр Windows''' -> '''Разрешить запуск программы или компонента через брандмауэр Windows''' -> '''Разрешить другую программу''' -> '''Обзор''' | '''Брандмауэр Windows''' -> '''Разрешить запуск программы или компонента через брандмауэр Windows''' -> '''Разрешить другую программу''' -> '''Обзор''' | ||
| − | |||
{|cellpadding="10" cellspacing="0" border="0" | {|cellpadding="10" cellspacing="0" border="0" | ||
Версия 08:50, 16 апреля 2014
| Наверх | К следующему уроку |
В этом курсе уроков рассказывается о работе с Oktell, первичной настройке и базовом администрировании системы.
Введение
Oktell - коммуникационная платформа, в зависимости от настроек, исполняющая функции офисной АТС или Контакт центра.
В качестве IP АТС для автоматического соединения абонентов Oktell использует пакетную передачу данных через интернет. Преимущества перед старыми АТС:
- множество доступных опций и настроек
- свободная масштабируемость
- интеграция с используемыми программами
Oktell имеет клиент-серверную архитектуру. Это обозначает, что нагрузка распределена между серверами Oktell и клиентским приложением пользователя.
Oktell, начиная с версии 2.8 работает на платформе .NET FRAMEWORK v 4.0 и использует Microsoft SQL Server.
- Официальный сайт: oktell.ru
- Сайт технической поддержки Oktell: r.oktell.ru
- Сайт справки по Oktell : wiki.oktell.ru
Установка Oktell
1. Скачайте дистрибутив Oktell отсюда. Распакуйте его в любую папку.
2. Запустите файл Oktell.exe.
3. Запустится файл установки. Выберите необходимые параметры и установите Oktell.
1. 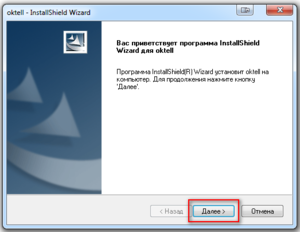 2.
2. 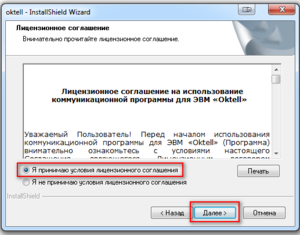 3.
3. 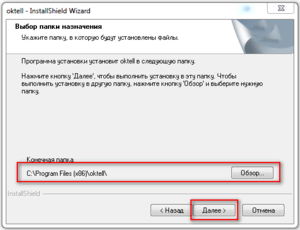
4. 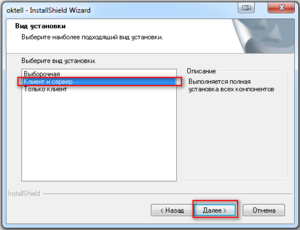 5.
5. 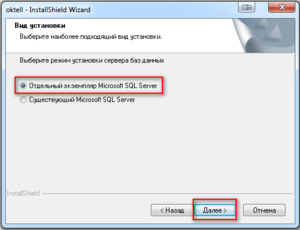 6.
6. 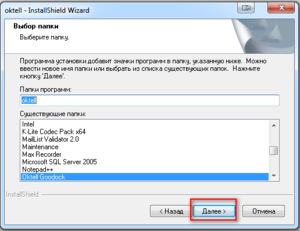
7. 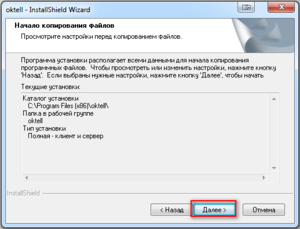 8.
8. 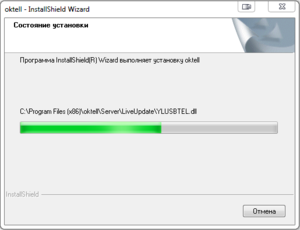 9.
9. 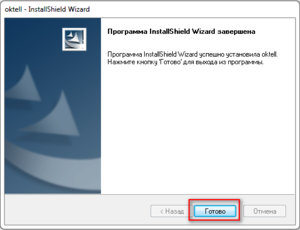
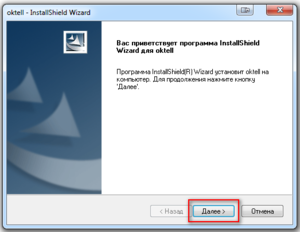 2.
2. 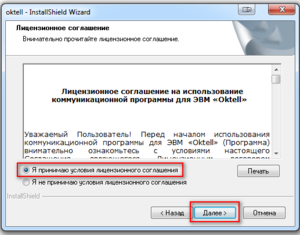 3.
3. 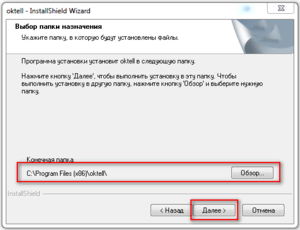
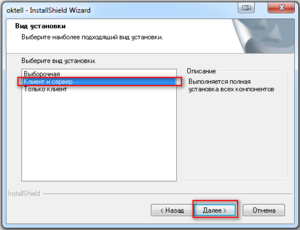 5.
5. 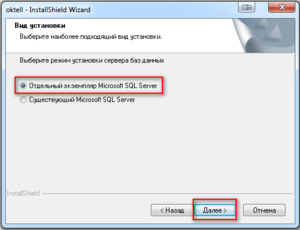 6.
6. 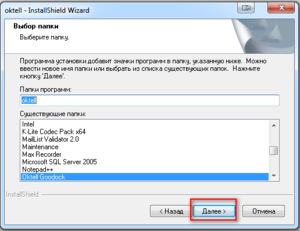
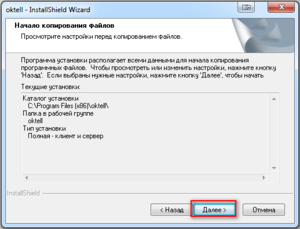 8.
8. 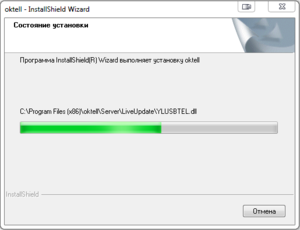 9.
9. 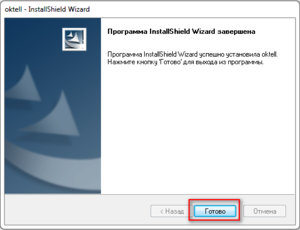
4. Введите в окне авторизации логин «Администратор», пароль оставьте пустым. После входа с учетной записью администратора появится доступ к разделу Администрование клиентского приложения.
5. При первом запуске вам понадобится ввести ваши регистрационные данные. Регистрационную карту вы можете запросить у менеджеров Oktell.
1. 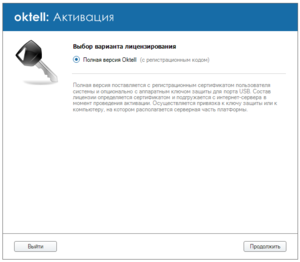 2.
2. 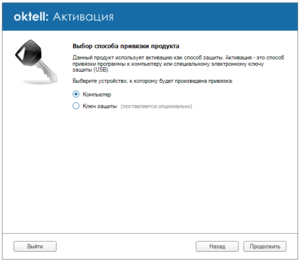 3.
3. 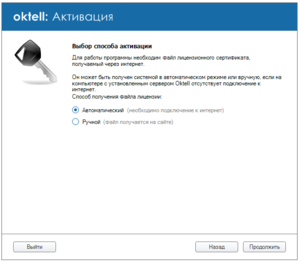
4. 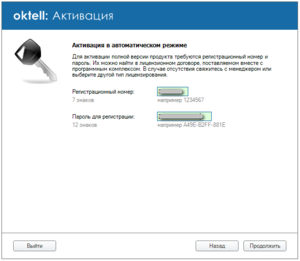 5.
5. 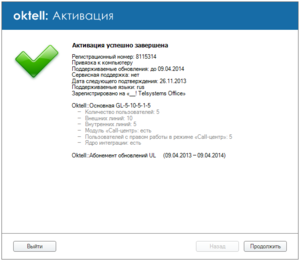
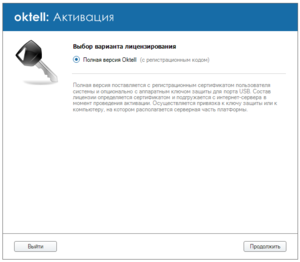 2.
2. 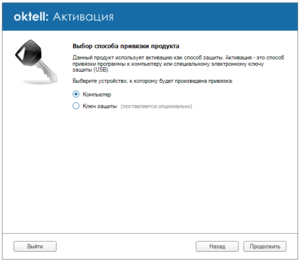 3.
3. 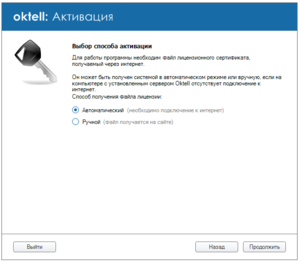
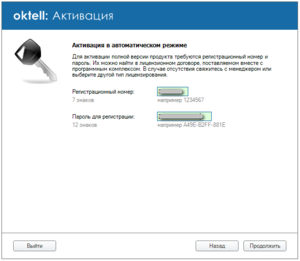 5.
5. 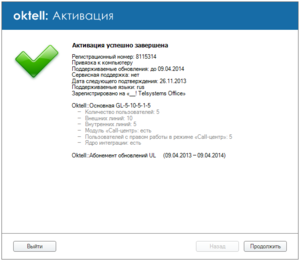
6. Далее произойдет перезагрузка системы. При входе вам надо заново использовать логин «Администратор» с пустым паролем.
7. При первом запуске системы вам надо добавить пользователя с правами администратора.
- Зайдите в раздел Администрирование, модуль Пользователи. Нажмите кнопку Добавить.
- На вкладке Пользователи введите Имя пользователя, логин и пароль. Перейдите на следующую вкладку.
- На вкладке Доступ установите пользователю роль "Администратор". Перейдите на следующую вкладку.
- На вкладке Номера , по желанию, установите внутренний номер Администратора. Это не обязательное действие. .
Для этого нажмите кнопку Создать, укажите внутренний номер (желательно трехзначный, иначе придется изменить маршрутизацию исходящих вызовов), введите описание, укажите временной интервал вызова. Нажмите кнопку Сохранить.
- В главном окне нажмите кнопку Применить.
8. Последний шаг перед полноценным запуском системы - добавление сервера в карте сети.
- Зайдите в раздел Администрирование, модуль Карта сети. Добавьте сервер на карту сети, выбрав его из панели Инструменты. Щелкните два раза на сервере, откроется вкладка свойства.
- В свойствах укажите Адрес в сети. В данном поле можно указать ip-адрес или название компьютера. Рекомендуется использовать имя компьютера. Поставьте галочку "Сервер состояний". Нажмите ОК. Перейдите на вкладку Сохранение.
Чтобы узнать имя компьютера, откройте свойства компьютера. В открывшемся окошке вы увидите имя компьютера.
ВНИМАНИЕ: Имя компьютера не должно состоять русских букв.
- На вкладке Сохранение нажмите Проверить, затем Сохранить, затем Перезагрузить.
9. После перезагрузки сервера учетная запись администратора по умолчанию заблокируется, используйте учетную запись созданного пользователя-администратора. Нажмите Войти.
Поздравляем! Ваша система готова к работе. Можете переходить к следующему уроку.
Дополнительно: ВНИМАНИЕ:Во избежание проблем с подключением внешних устройств, разрешите запуск следующих программ в настройках брандмауэра
- \oktell\server\oktell.ServerService.exe
- \oktell\server\oktell.HALRemoteApp.exe
Брандмауэр Windows -> Разрешить запуск программы или компонента через брандмауэр Windows -> Разрешить другую программу -> Обзор
| Наверх | К следующему уроку |