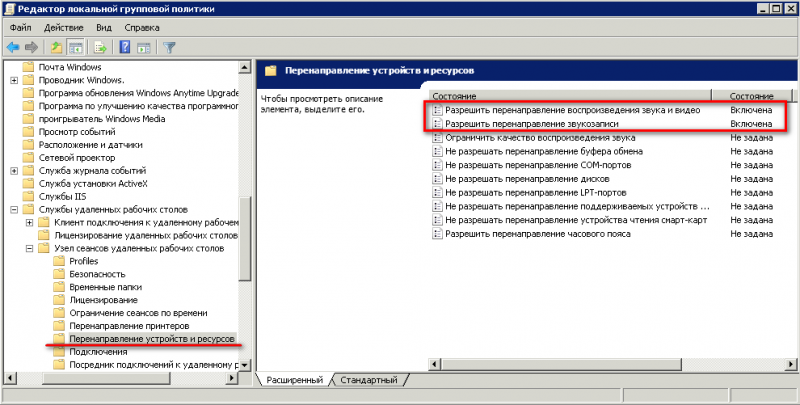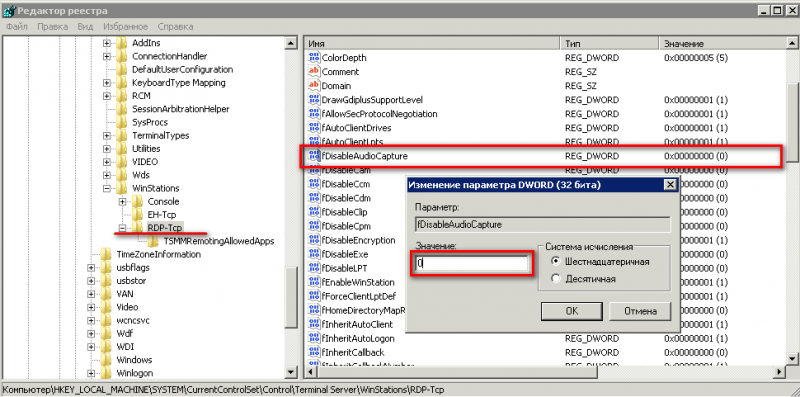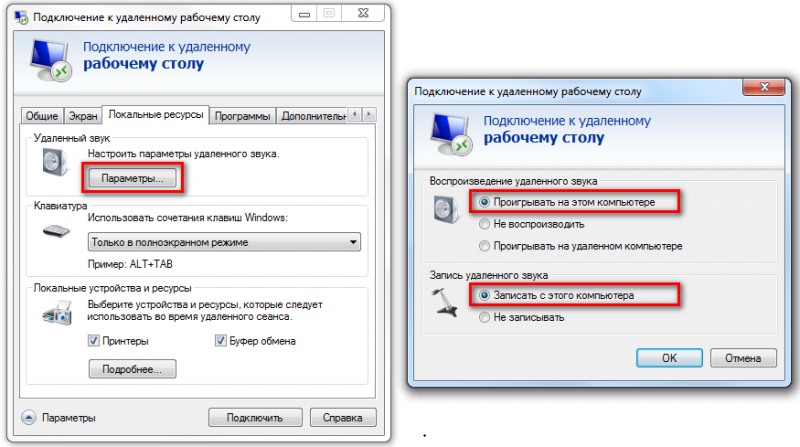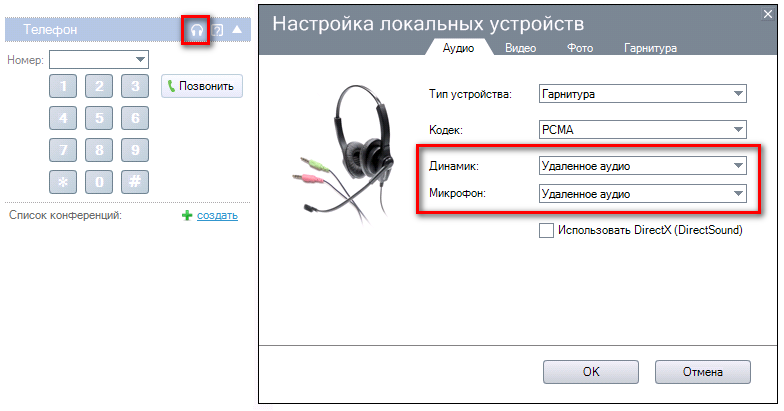Воспроизведение и запись звука через RDP — различия между версиями
| Строка 15: | Строка 15: | ||
<pre> | <pre> | ||
| − | + | Computer Configuration -> Policies -> Administrative Templates -> Windows Components -> Remote Desktop Services | |
| + | -> Remote Desktop Session Host -> Device and Resource Redirection | ||
| + | |||
или в русской локализации | или в русской локализации | ||
| − | Конфигурация компьютера -> Административные шаблоны -> Компоненты Windows -> Службы удалённых рабочих столов -> Узел сеансов удалённых рабочих столов -> Перенаправление устройств и ресурсов -> Разрешить перенаправление воспроизведения звука и видео | + | |
| + | Конфигурация компьютера -> Административные шаблоны -> Компоненты Windows -> Службы удалённых рабочих столов | ||
| + | -> Узел сеансов удалённых рабочих столов -> Перенаправление устройств и ресурсов -> Разрешить перенаправление воспроизведения звука и видео | ||
Allow audio and video playback redirection | Allow audio and video playback redirection | ||
| Строка 50: | Строка 54: | ||
| − | '''6.''' Для работы с удаленным аудио в клиентским приложении Oktell установите соответствующие настройки в модуле "Телефон". | + | '''6.''' Для работы с удаленным аудио в клиентским приложении Oktell установите соответствующие настройки устройства в модуле "'''Телефон'''". Выберите Remote audio для полей "Динамик" и "Микрофон" |
| + | |||
| + | |||
| + | [[Файл:Звук через RDP - 004.png|center]] | ||
| + | |||
В статье использована информация с сайта [http://fadmin.ru/vopros/kak-vklyuchit-zapis-zvuka-cherez-rdp http://fadmin.ru] | В статье использована информация с сайта [http://fadmin.ru/vopros/kak-vklyuchit-zapis-zvuka-cherez-rdp http://fadmin.ru] | ||
Версия 06:17, 29 августа 2014
Как известно, в службах удаленных рабочих столов в ОС Windows Server 2008 R2 и Windows 7 появилась возможность «записи» звука. Данная функция позволяет работать в «терминале» с клиентскими приложениями Oktell, используя гарнитуру на рабочем компьютере.
Для работы с удаленным аудио и звукозаписью используется служба RDP Remote Recording. Ниже приведен алгоритм включения Remote audio recording на WS2008R2 и Win7.
ВНИМАНИЕ: Звукозапись через RDP не работает в Windows 7 Professional.
1. Для Windows Server 2008 R2. Включить Windows Audio Service. Актуально для WS2008R2, так как по умолчанию данная служба отключена. Для включения достаточно кликнуть правой кнопкой по громкоговорителю в углу экрана и вызвать свойства, далее система сама предложит запустить сервис.
2. Разрешить перенаправление аудио/видео и записи звука в свойствах RDP-сервера. Настройка доступна в следующих местах:
- MMC-оснастке Remote Desktop Session Host Configuration. Следует учитывать, что опция не доступна в стандартной поставке Windows 7.
- Групповых политиках - доменных, либо локальных. Для этого наберите в командной строке gpedit.msc
Computer Configuration -> Policies -> Administrative Templates -> Windows Components -> Remote Desktop Services -> Remote Desktop Session Host -> Device and Resource Redirection или в русской локализации Конфигурация компьютера -> Административные шаблоны -> Компоненты Windows -> Службы удалённых рабочих столов -> Узел сеансов удалённых рабочих столов -> Перенаправление устройств и ресурсов -> Разрешить перенаправление воспроизведения звука и видео Allow audio and video playback redirection Allow audio recording redirection
3. Редактирование реестра Windows. Как выяснилось, даже если в политике нужные функции будут явно разрешены, передача аудио/видео работать начнет, а вот запись звука — нет. Для того, чтобы запись звука по RDP начала работать, нужно в реестровом поле:
[HKEY_LOCAL_MACHINE\SYSTEM\CurrentControlSet\Control\Terminal Server\WinStations\RDP-Tcp]
задать следующее значение
"fDisableAudioCapture"=dword:00000000
После этого в записывающих устройствах (Recording Devices) ОС Windows 7 появится Remote Audio.
4. Для Windows 8. Установить роль Remote Desktop Session Host на WS2008R2. В режиме Remote Desktop fot Administration, который настраивается при установке системы, перенаправление записи звука не работает.
Установщик роли Remote Desktop Session Host будет настоятельно предлагать установить фичу Desktop Experience, если отметить галочки Audio and video playback, Audio recording redirection. Рекомендую снять эти галочки и поставить роль RDSH без фичи Desktop Experience, так как она для работы записи звука по RDP не требуется, но при этом в систему добавляет много ненужного (полупрозрачные окна, нескучные обои и прочий BolgenOS).
5. Включить в RDP-клиенте функциональность Remote audio playback и Remote audio recording.
6. Для работы с удаленным аудио в клиентским приложении Oktell установите соответствующие настройки устройства в модуле "Телефон". Выберите Remote audio для полей "Динамик" и "Микрофон"
В статье использована информация с сайта http://fadmin.ru