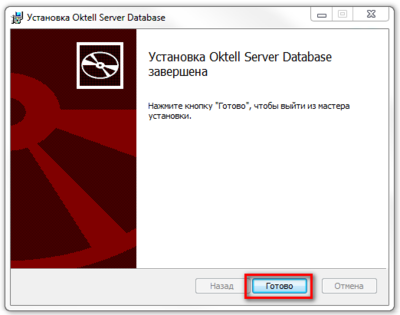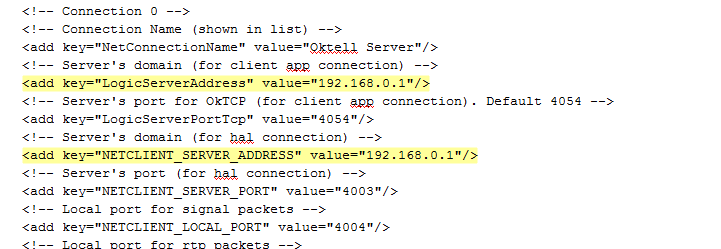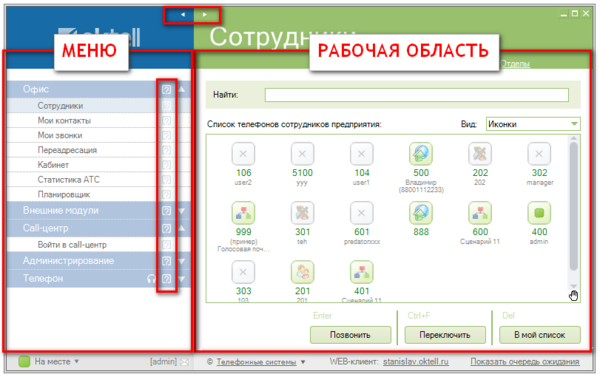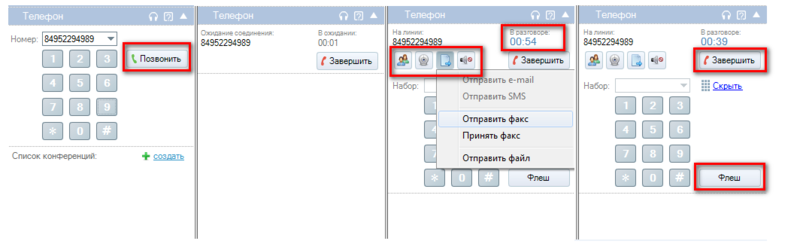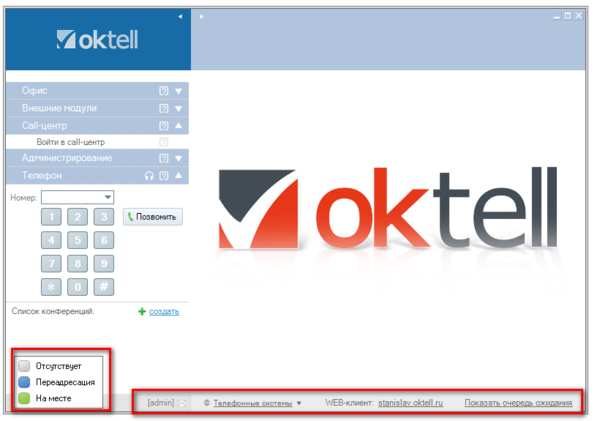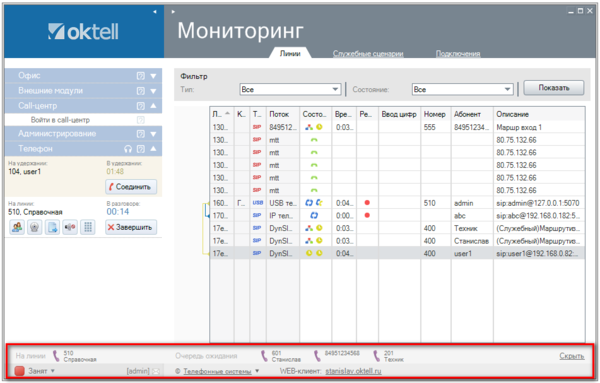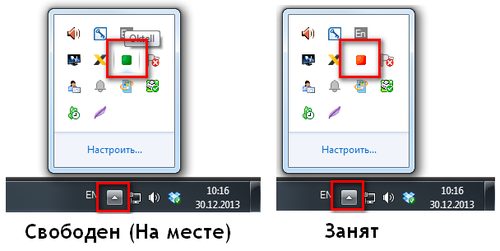Урок 1 Клиентское приложение — различия между версиями
| Строка 9: | Строка 9: | ||
<span style="color:red;"> ВНИМАНИЕ: Заходить в клиентское приложение можно только с тех компьютеров, которые определены в '''Карте сети''' (''урок 3''). | <span style="color:red;"> ВНИМАНИЕ: Заходить в клиентское приложение можно только с тех компьютеров, которые определены в '''Карте сети''' (''урок 3''). | ||
| − | == Установка == | + | === Установка === |
Приложение можно установить двумя способами. | Приложение можно установить двумя способами. | ||
| − | + | <h4> Через дистрибутив </h4> | |
1. Запустите '''OktellSetup_ru.exe'''. Выберите клиент '''Oktell'''. | 1. Запустите '''OktellSetup_ru.exe'''. Выберите клиент '''Oktell'''. | ||
| Строка 32: | Строка 32: | ||
| − | + | <h4> Копирование папки </h4> | |
| − | + | ||
| Строка 51: | Строка 50: | ||
| − | == Работа с приложением == | + | === Работа с приложением === |
Интерфейс приложения состоит из двух частей: '''меню программы''' (слева) и '''рабочей области''' (справа). Каждую из частей можно скрыть с помощью стрелок (выделены на рисунке). | Интерфейс приложения состоит из двух частей: '''меню программы''' (слева) и '''рабочей области''' (справа). Каждую из частей можно скрыть с помощью стрелок (выделены на рисунке). | ||
Версия 07:58, 30 декабря 2013
Содержание
В этом уроке мы говорим только о стандартном клиентском приложении.
Клиентским приложением в Oktell называется многофункциональная программа, с помощью которой можно управлять звонками и администрировать Oktell. Клиентское приложение устанавливается на компьютер сотрудника.
ВНИМАНИЕ: Заходить в клиентское приложение можно только с тех компьютеров, которые определены в Карте сети (урок 3).
Установка
Приложение можно установить двумя способами.
Через дистрибутив
1. Запустите OktellSetup_ru.exe. Выберите клиент Oktell.
ВНИМАНИЕ: Также вы можете воспользоваться файлом ClientOktellSetup_ru.msi
2. Процесс установки показан ниже. При вводе адреса сервера Oktell, укажите его локальный или внешний ip-адрес. В примере, 192.168.0.1.
1. 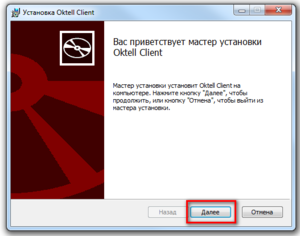 2.
2. 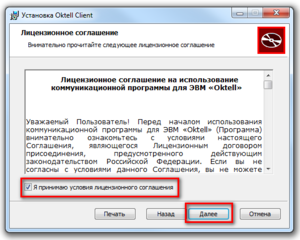 3.
3. 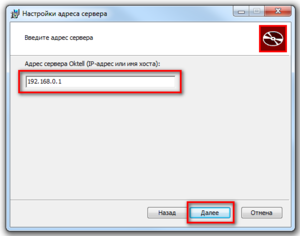
4. 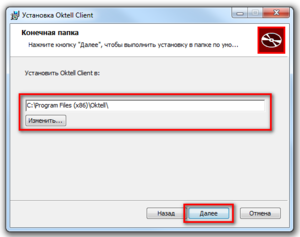 5.
5. 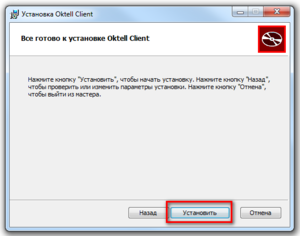 6.
6. 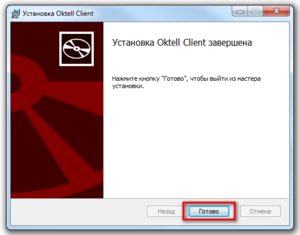
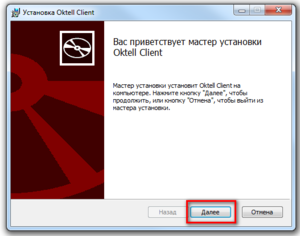 2.
2. 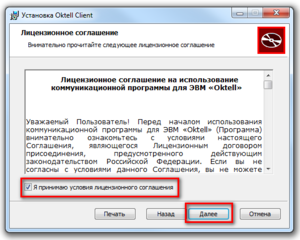 3.
3. 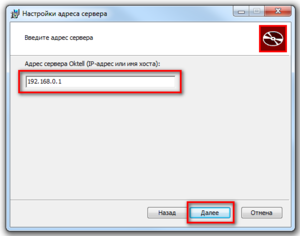
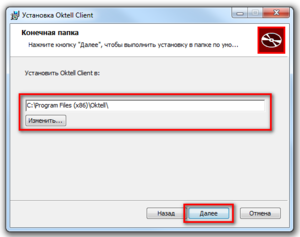 5.
5. 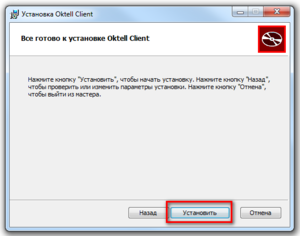 6.
6. 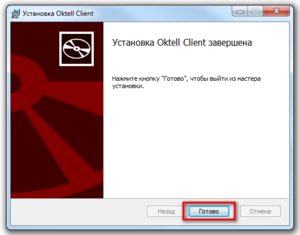
Копирование папки
Клиентское приложение также можно установить простым копированием папки Client с работающего компьютера. Это может быть полезно, когда у вас нет под рукой установочного файла, но есть компьютеры, на которых установлено приложение Oktell.
Если вы копируете клиентское приложение с сервера Oktell на рабочие компьютеры сотрудников, то необходимо поменять адрес сервера Oktell в конфигурационном файле. Для этого:
- Откройте файл \Client\oktell.ClientStarter4.exe.Config.
- Укажите IP-адрес сервера Oktell (локальный или внешний) в поле value, например:
<add key="LogicServerAddress" value="192.168.0.1"/> <add key="NETCLIENT_SERVER_ADDRESS" value="192.168.0.1"/>
Работа с приложением
Интерфейс приложения состоит из двух частей: меню программы (слева) и рабочей области (справа). Каждую из частей можно скрыть с помощью стрелок (выделены на рисунке).
В меню показываются все разрешенные модули в зависимости от настроенных прав доступа (вкладка "доступ" при создании пользователя, урок 2). В зависимости от выбранного модуля, в рабочей области автоматически активируется его содержание. Переход к любому режиму производится по принципу "один клик".
Все модули сгруппированы по четырем основным разделам:
- Офис - раздел, предназначенный для рядового сотрудника. Показывает внутренние номера сотрудников, позволяет вести работу с клиентами, смотреть журналы звонков и настраивать переадресацию.
- Call-центр - раздел, предназначенный для операторов и супервизоров задач по обзвону и приему звонков. Позволяет настроить работу задач, контролировать работу операторов.
- Администрирование - раздел предназначенный для администратора АТС. Позволяет настроить основные параметры работы АТС (зарегистрировать пользователей, настроить работу с провайдерами телефонии, настроить маршрутизацию звонков).
- Телефон - раздел, предназначенный для рядового сотрудника. Позволяет совершать звонки, создавать конференции, отправлять файлы, факсы, e-mail и sms-сообщения.
Для просмотра справки по интересующему модулю, нажмите на значок вопросительного знака ![]() (в меню напротив данного модуля).
(в меню напротив данного модуля).
Чтобы совершить звонок из клиентского приложения, пользователь набирает в модуле "Телефон" необходимый номер и нажимает позвонить. Звонок можно завершить или перевести кнопкой "Флеш". Во время звонка пользователь может отправить факс, email или sms (если настроены соответствующие сценарии), файл (если оба абонента пользуются клиентским приложением Oktell).
Во время работы в клиентском приложении, пользователь может сменить статус. В системе возможны следующие статусы:
- На месте - пользователь свободен и может принимать звонки
- Переадресация - все входящие вызовы переадресовываются в соответствии с настроенными правилами в модуле "Переадресация".
- Отсутствует - пользователь не доступен
- Занят - пользователь находится во время разговора
Сменить статус можно в нижней части клиентской приложения.
Также на нижней панели показывается:
- Имя зарегистрированного пользователя. В примере, admin.
- Информация от компании "Телефонные системы"
- Адрес web-клиента. В примере, stanislav.oktell.ru
- Показать очередь ожидания
Очередь ожидания включается, если при звонке на номер все обьекты номера заняты (например, все пользователи группового номера находятся в разговоре). В таком случае в вызывающую линию будет воспроизводиться мелодия ожидания, пока хотя бы один из сотрудников не освободится. Чтобы посмотреть очередь ожидания нажмите кнопку "Показать очередь ожидания".
В трее находится пиктограмма приложения (цветной квадрат). Цвет квадрата отображает текущий статус пользователя и помогает ориентироваться, когда приложение свернуто.
Поздравляем! Теперь вы научились устанавливать и управлять клиентским приложением Oktell. Можете переходить к следующему уроку.
Техническая документация: Полное рабочее место
Вопросы и задания
- Зачем нужно клиентское приложение?
- Как открыть справку по модулю?
- Как просмотреть очередь ожидания?
- Как правильно скопировать клиентское приложение с других компьютеров?
- Установите клиентские приложения на рабочие компьютеры сотрудников