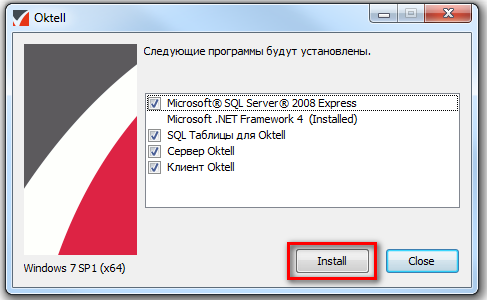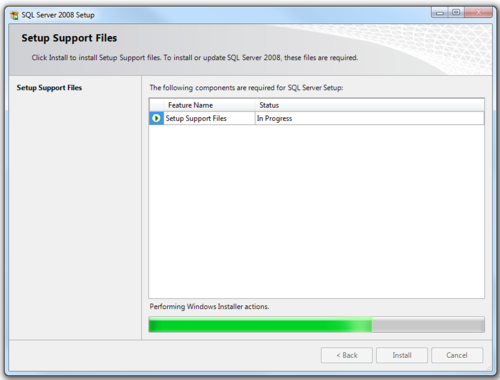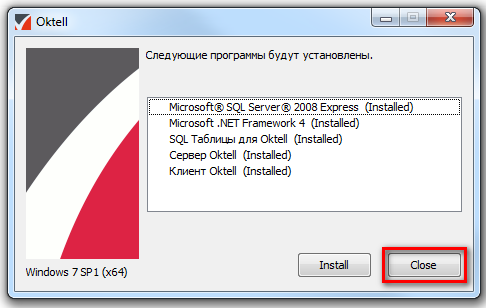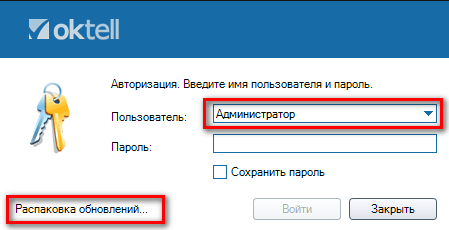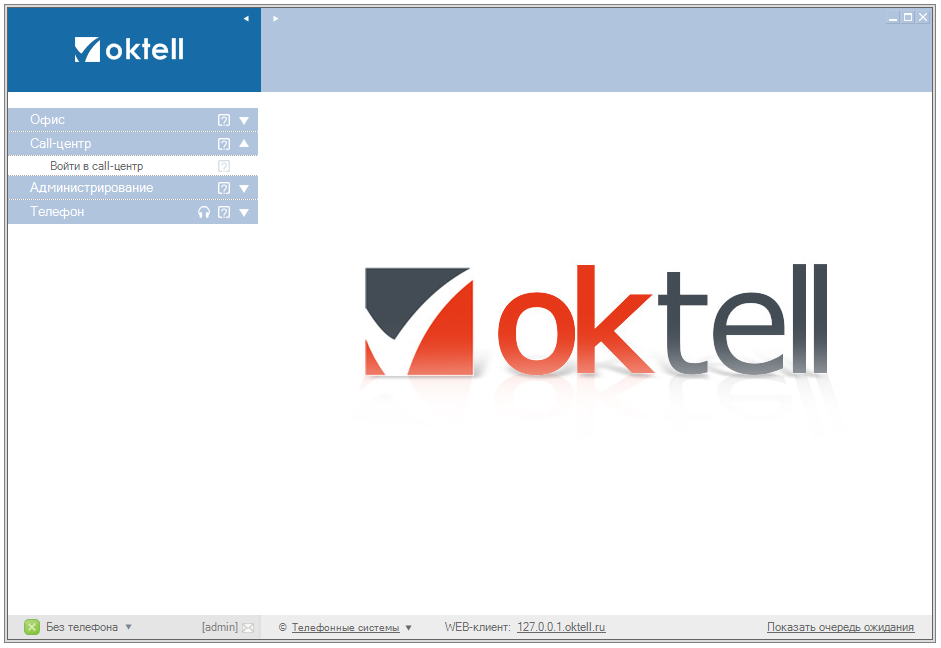Введение Установка Oktell — различия между версиями
| Строка 31: | Строка 31: | ||
'''2.''' Запустите файл '''Oktell.exe.''' | '''2.''' Запустите файл '''Oktell.exe.''' | ||
| − | '''3.''' Запустится файл установки. Выберите все доступные пункты и нажмите "Install". | + | '''3.''' Запустится файл установки. Выберите все доступные пункты и нажмите "'''Install'''". |
[[Файл:Урок1n-002.png | center]] | [[Файл:Урок1n-002.png | center]] | ||
| − | '''4.''' Процесс установки SQL сервера автоматизирован и не требует дополнительных действий: | + | '''4.''' Процесс '''установки SQL сервера''' автоматизирован и не требует дополнительных действий: |
[[Файл:Урок1n-003.png |500px | center]] | [[Файл:Урок1n-003.png |500px | center]] | ||
| − | '''5.''' Процесс установки основных баз данных показан ниже: | + | '''5.''' Процесс '''установки основных баз данных''' показан ниже: |
<h4> | <h4> | ||
| Строка 47: | Строка 47: | ||
</h4> | </h4> | ||
| − | '''6.''' Процесс установки сервера Oktell показан ниже: | + | '''6.''' Процесс '''установки сервера Oktell''' показан ниже: |
<h4> | <h4> | ||
| Строка 55: | Строка 55: | ||
</h4> | </h4> | ||
| − | '''7.''' Процесс установки клиентского приложения Oktell показан ниже: | + | '''7.''' Процесс '''установки клиентского приложения Oktell''' показан ниже: |
<h4> | <h4> | ||
| Строка 63: | Строка 63: | ||
</h4> | </h4> | ||
| − | '''8.''' После успешной установки, вы увидите сообщение "Oktell установлен!". Закройте программу установки. | + | '''8.''' После успешной установки, вы увидите сообщение "'''Oktell установлен!'''". Закройте программу установки. |
| Строка 83: | Строка 83: | ||
'''11.''' Клиентское приложение перезапустится. После входа с учетной записью администратора, учетная запись администратора по умолчанию заблокируется. После перезапуска используйте учетную запись созданного пользователя: логин «'''Администратор'''», пароль '''оставьте пустым''' | '''11.''' Клиентское приложение перезапустится. После входа с учетной записью администратора, учетная запись администратора по умолчанию заблокируется. После перезапуска используйте учетную запись созданного пользователя: логин «'''Администратор'''», пароль '''оставьте пустым''' | ||
| + | |||
<center>[[Файл:Урок1n-022.png ]][[Файл:Урок1n-022.png ]]</center> | <center>[[Файл:Урок1n-022.png ]][[Файл:Урок1n-022.png ]]</center> | ||
Версия 10:18, 27 ноября 2013
В этом курсе уроков рассказывается о работе с Oktell, первичной настройке и базовом администрировании системы.
Содержание
[убрать]Введение
Oktell - коммуникационная платформа, в зависимости от настроек, исполняющая функции офисной АТС или Контакт центра.
В качестве IP АТС для автоматического соединения абонентов Oktell использует пакетную передачу данных через интернет. Преимущества перед старыми АТС:
- множество доступных опций и настроек
- свободная масштабируемость
- интеграция с используемыми программами
Oktell имеет клиент-серверную архитектуру. Это обозначает, что нагрузка распределена между серверами Oktell и клиентским приложением пользователя.
Oktell, начиная с версии 2.8 работает на платформе .NET FRAMEWORK v 4.0 и использует Microsoft SQL Server.
- Официальный сайт: oktell.ru
- Сайт технической поддержки Oktell: r.oktell.ru
- Сайт справки по Oktell : wiki.oktell.ru
Установка Oktell
1. Скачайте дистрибутив Oktell по этой ссылке.
2. Запустите файл Oktell.exe.
3. Запустится файл установки. Выберите все доступные пункты и нажмите "Install".
4. Процесс установки SQL сервера автоматизирован и не требует дополнительных действий:
5. Процесс установки основных баз данных показан ниже:
1. 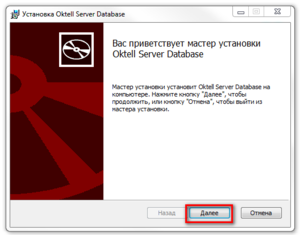 2.
2. 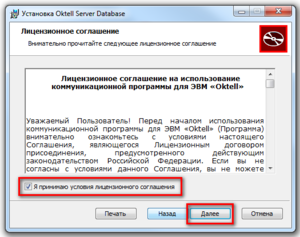 3.
3. 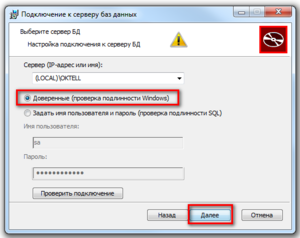
4. 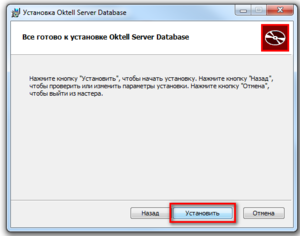 5.
5. 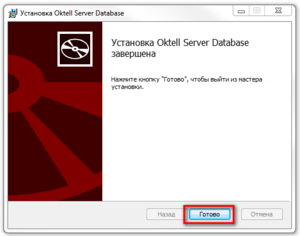
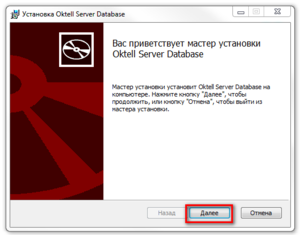 2.
2. 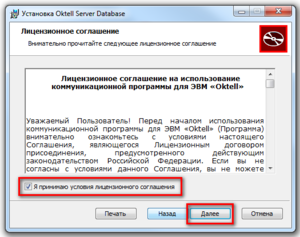 3.
3. 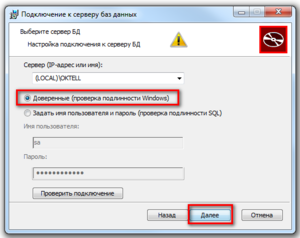
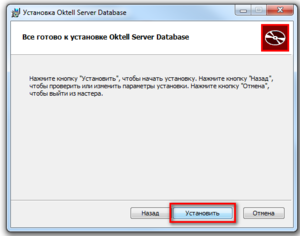 5.
5. 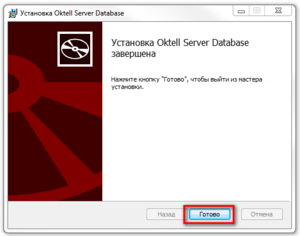
6. Процесс установки сервера Oktell показан ниже:
1. 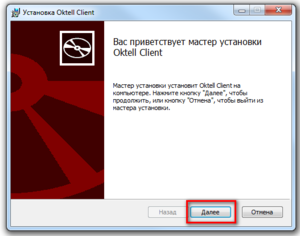 2.
2. 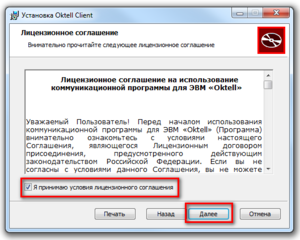 3.
3. 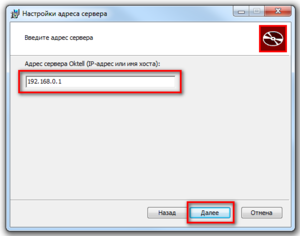
4. 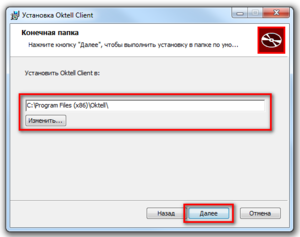 5.
5. 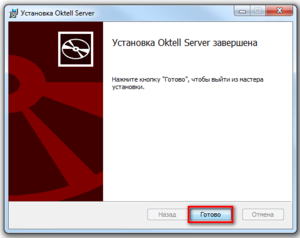
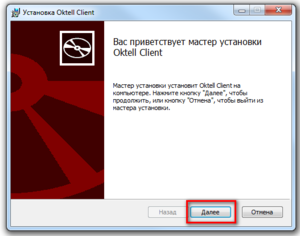 2.
2. 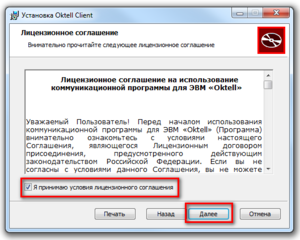 3.
3. 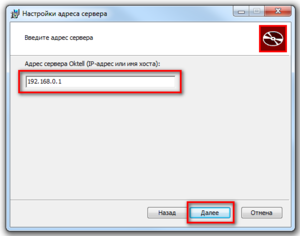
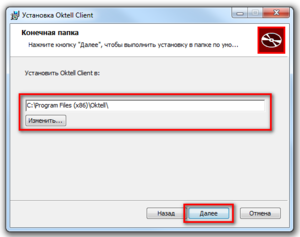 5.
5. 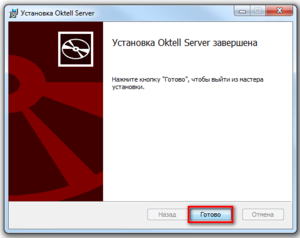
7. Процесс установки клиентского приложения Oktell показан ниже:
1. 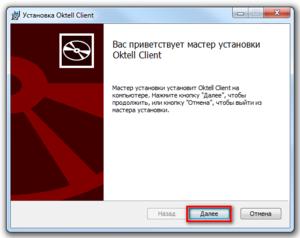 2.
2. 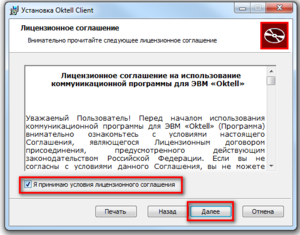 3.
3. 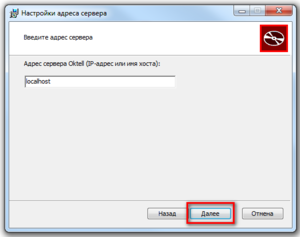
4. 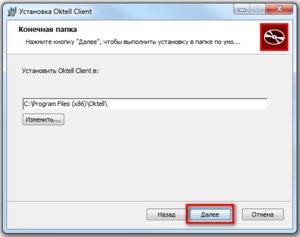 5.
5. 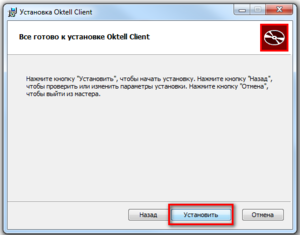
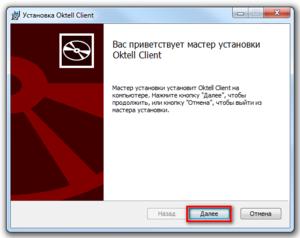 2.
2. 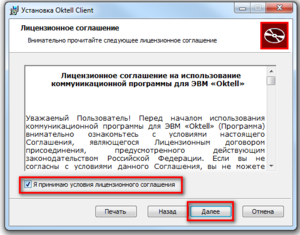 3.
3. 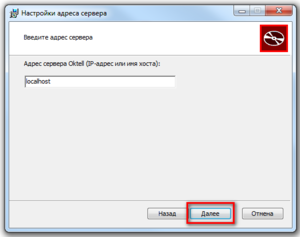
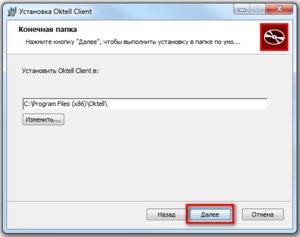 5.
5. 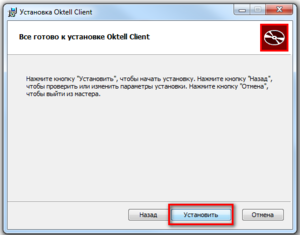
8. После успешной установки, вы увидите сообщение "Oktell установлен!". Закройте программу установки.
9. Запустите клиентское приложение. Введите в окне авторизации логин «Администратор», пароль оставьте пустым. Будут произведены обновления.
10. Далее произойдет перезагрузка системы. При входе вам надо заново использовать логин «Администратор» с пустым паролем. Вам понадобится ввести ваши регистрационные данные. Регистрационную карту вы можете запросить у менеджеров Oktell.
1. 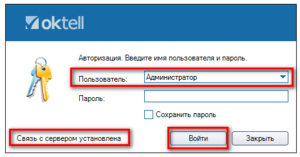 2.
2. 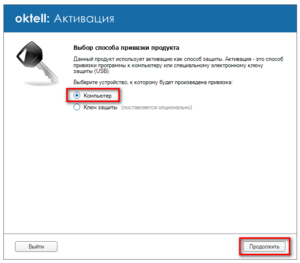 3.
3. 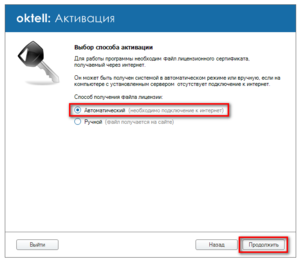
4. 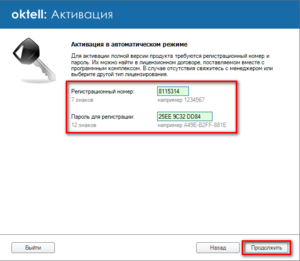 5.
5. 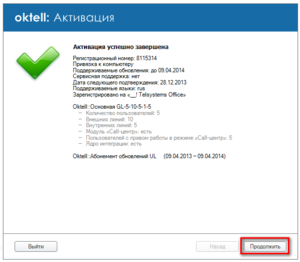
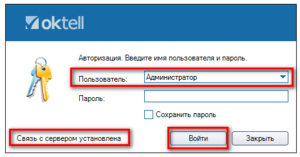 2.
2. 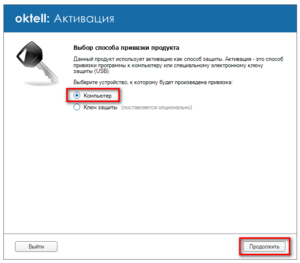 3.
3. 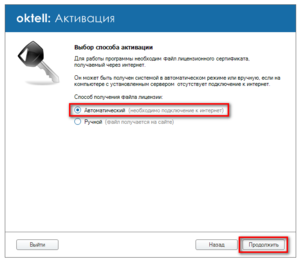
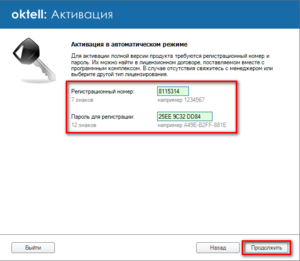 5.
5. 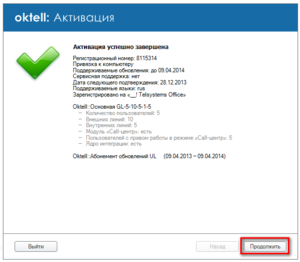
11. Клиентское приложение перезапустится. После входа с учетной записью администратора, учетная запись администратора по умолчанию заблокируется. После перезапуска используйте учетную запись созданного пользователя: логин «Администратор», пароль оставьте пустым
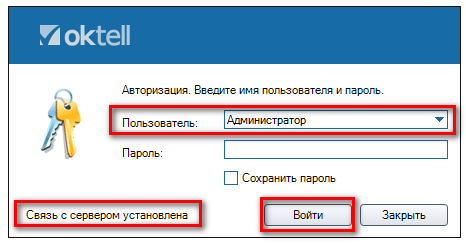
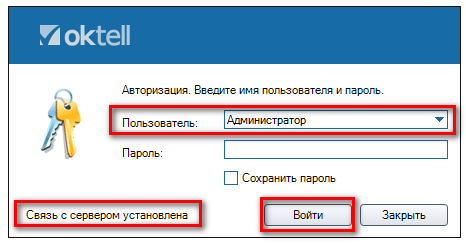
Поздравляем! Ваша система готова к работе. Можете переходить к следующему уроку.
Дополнительно: ВНИМАНИЕ:Во избежание проблем с подключением внешних устройств, разрешите запуск следующих программ в настройках брандмауэра
- \oktell\server\oktell.ServerService.exe
- \oktell\server\oktell.HALRemoteApp.exe
Брандмауэр Windows -> Разрешить запуск программы или компонента через брандмауэр Windows -> Разрешить другую программу -> Обзор