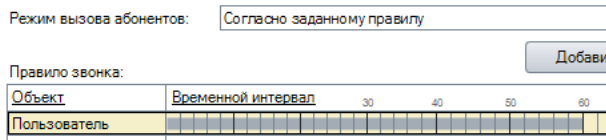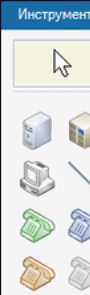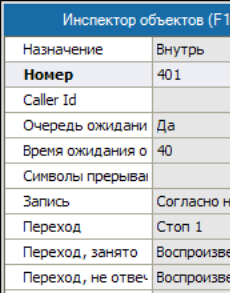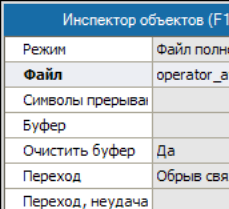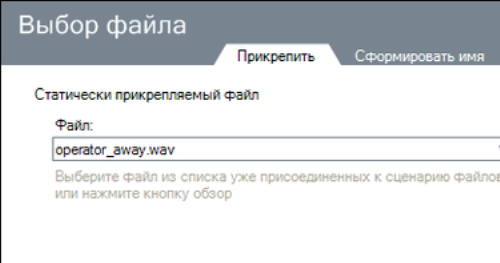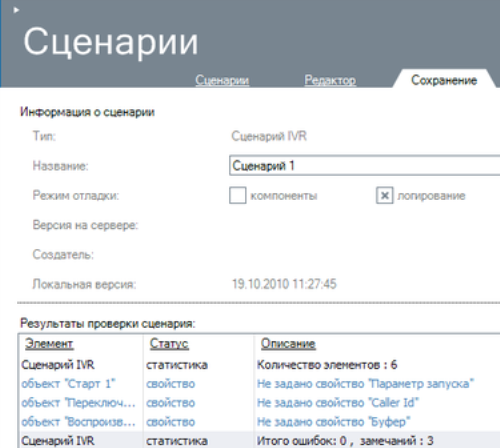Начальная настройка — различия между версиями
Elena (обсуждение | вклад) |
Elena (обсуждение | вклад) |
||
| Строка 82: | Строка 82: | ||
'''Создание IP-шлюзов, IP-аккаунтов и IP-линий''' | '''Создание IP-шлюзов, IP-аккаунтов и IP-линий''' | ||
| − | Щелкните на компоненте «IP-шлюз» в окне инструментов для выделения шлюза текущим инструментом. Подведите курсор мыши к свободному месту карты и однократно щелкните. У появившегося объекта «IP-шлюз» на вкладке свойств заполните поля, необходимые для подключения к внешнему устройству или sip-серверу в интернет. Подробное описание полей смотрите в разделе [[Администрирование. Карта сети. Свойства компонентов]]. Нажмите кнопку «ОК» для сохранения изменений. | + | Щелкните на компоненте «IP-шлюз» в окне инструментов для выделения шлюза текущим инструментом. Подведите курсор мыши к свободному месту карты и однократно щелкните. У появившегося объекта «IP-шлюз» на вкладке свойств заполните поля, необходимые для подключения к внешнему устройству или sip-серверу в интернет. Подробное описание полей смотрите в разделе [[Администрирование]].[[Карта сети]].[[Свойства компонентов]]. Нажмите кнопку «ОК» для сохранения изменений. |
'''Создание компьютеров''' | '''Создание компьютеров''' | ||
Версия 13:18, 19 апреля 2011
Данный раздел поможет без обращения к подробному изучению инструкции быстро настроить систему и осуществить первый звонок.
Запустите клиентское приложение на любом компьютере, где оно установлено, и в окне авторизации введите данные учетной записи системного администратора (логин «Администратор», пароль пустой).
После того как внизу появится надпись «Связь с сервером установлена», в окне авторизации станет доступна кнопка «ОК». Нажмите ее для входа в систему.
При возникновении проблем на этапе подключения и запуска обратитесь к разделу Возможные проблемы и способы их устранения.
Процесс начальной настройки и ввода в эксплуатацию включает в себя:
- Создание учетных записей пользователей;
- Создание карты офиса;
- Задание детальных прав пользователям;
- Создание внутренних номеров;
- Настройка аппаратного модуля;
- Создание главного сценария IVR, принимающего все входящие звонки.
Все прочие установки и настройки не относятся к базовым и могут быть изменены позднее. В процессе эксплуатации доступ к настройкам осуществляется пользователями, наделенными соответствующими правами. Подробнее о модулях и правах доступа в разделе Клиентское приложение.
За ответами на любые вопросы, возникающими в ходе проведения начальной настройки, обращайтесь в соответствующие разделы настоящего руководства.
Содержание
Пользователи
(раздел Клиентское приложение.Администрирование. Пользователи)
Щелкните в главном меню (в левой части окна) на заголовке «Администрирование» на голубом фоне для отображения списка его модулей. Найдите заголовок «Пользователи» и щелкните на нем для загрузки модуля.
Нажмите кнопку «Добавить» для входа в режим создания/редактирования учетной записи пользователя.
Заполните поля на вкладке «Карточка»:
- Имя;
- Отдел (выберите из списка, или введите с клавиатуры в случае отсутствия);
- Логин;
- Пароль.
Раздел прав контроля можете опустить и вернуться к заполнению в дальнейшем с помощью модуля «Права».
Перейдите на вкладку «Права» и выберите роль для настраиваемого пользователя. Вы также можете выставить индивидуальные права для пользователя. Задайте для полученного уникального набора прав название, если желаете сохранить его в виде роли для дальнейшего использования. Среди выставляемых в этом разделе прав настройки доступа к модулям системы.
Перейдите на вкладку «Номера». Здесь осуществляется быстрое назначение внутренних номеров. Нажмите кнопку «Создать» и заполните поля «Внутренний номер» и «Описание».
В таблице правил для номера щелкните мышью в сетке справа от имени создаваемого пользователя и протащите линию до конца для образования подобной картины:
Нажмите кнопку «Сохранить» внизу для сохранения информации о создаваемом пользователе.
Карта сети
(раздел Клиентское приложение.Администрирование.Карта сети)
В главном меню (в левой части) найдите заголовок «Карта сети» и щелчком на нем откройте соответствующий модуль.
Главное окно модуля состоит из поля карты и окна инструментов.
Создание сервера
Подведите курсор мыши к окну и пользуясь всплывающими подсказками найдите и щелкните на пиктограмме «Сервер». Щелкните в свободном месте поля карты. Появившееся изображение являет собой проекцию сервера телефонии. Перейдите на вкладку «Свойства» и заполните поля- Название (используется для отображения в карте);
- Описание;
- Адрес (имя компьютера или IP адрес, по которому сервер обнаруживает себя). Должен быть уникальным в пределах сети;
- В поле «Сервер состояний» поставьте галочку.
Подробное описание полей смотрите в разделе Администрирование.Карта сети.Свойства компонентов Нажмите кнопку «Опросить сервер» в левом нижнем углу для обнаружения доступных каналов плат CTI. Соответствующие каналы (внешние и внутренние) появятся в двух таблицах.
Нажмите кнопку «ОК» для сохранения изменений.
Создание IP-шлюзов, IP-аккаунтов и IP-линий
Щелкните на компоненте «IP-шлюз» в окне инструментов для выделения шлюза текущим инструментом. Подведите курсор мыши к свободному месту карты и однократно щелкните. У появившегося объекта «IP-шлюз» на вкладке свойств заполните поля, необходимые для подключения к внешнему устройству или sip-серверу в интернет. Подробное описание полей смотрите в разделе Администрирование.Карта сети.Свойства компонентов. Нажмите кнопку «ОК» для сохранения изменений.
Создание компьютеров
Щелкните на компоненте «Компьютер» в окне инструментов для выделения компьютера текущим инструментом. Подведите курсор мыши к свободному месту карты и однократно щелкните. У появившегося объекта «Компьютер» также имеются свойства, которые необходимо заполнить. Перейдите на вкладку «Свойства» и заполните соответствующие поля подобным образом..
Объединение объектов локальной сетью
Соедините компьютер LAN-связью с сервером. Для этого щелкните на инструменте «Связь», подведите курсор мыши к компьютеру и щелкните на нем. Появившуюся линию дотяните до сервера и щелкните. Изображение сервера обрамлением подскажет момент, когда можно щелкнуть мышью для установления связи. Аналогичным образом соедините IP-шлюз с сервером. После установления LAN-связи шлюза с сервером на вкладке свойств сервера среди списка линий можно будет увидеть созданные динамически SIP-линии, соответствующие заполненным в свойствах шлюза аккаунтам (потокам).
Создание телефонов
Создайте необходимые телефонные аппараты аналогичными действиями. Свойства телефонов назначаются автоматически по умолчанию. Можно оставить все по умолчанию и не переназначать их. На аналоговые и SIP телефоны могут быть назначены пользователи по умолчанию. В случае, если подобный телефон работает без управления клиентским приложением, к нему применяются настройки выбранного таким образом пользователя. В частности, информация о звонках будет попадать в статистику под его именем.
Связи
Выбрав инструмент «Соединение» свяжите аналоговые аппараты с сервером FXS каналом, sip-телефоны с сервером LAN каналом, USB-телефоны с соответствующими компьютерами, которые будут осуществлять их аппаратную поддержку, а также необходимые аналоговые и sip-телефоны с компьютерами для образования комбинированных рабочих мест. Тип канала формируется автоматически при определении типов соединяемых устройств.
Комбинации «Компьютер + Usb» телефон представляют собой рабочие места типа 3. Отдельно стоящие аналоговые и sip аппараты представляют собой рабочие места типа 1. Для создания комбинированного рабочего места типа 2 (компьютер + аналоговый или sip телефон) соедините соответствующие объекты логическим соединением (проводится при его отсутствии, в случае если телефон уже связан основным соединением).
После создания всех рабочих мест (или части, необходимой для первоначальной настройки) вы можете растащить объекты, создать визуальные зоны, сделав карту удобной для восприятия в дальнейшем.
Перейдите на вкладку «Сохранение» и нажмите кнопку «Проверить» внизу. Будут выявлены все ошибки и вынесены предупреждения. При отсутствии ошибок карту можно сохранить нажатием соответствующей кнопки.
Все компьютеры, определенные в карте, получат доступ к системе.
Права
(раздел Клиентское приложение.Администрирование.Права)
На вкладке «Внешние линии» для созданных пользователей проставьте права и последовательности выдачи внешних линий. Для этого в левом списке пользователей выделите строчку с пользователем, а в правом списке отметьте галочками те внешние линии, которые ему разрешено использовать для осуществления исходящих звонков в режиме персонального выхода в город. Пользуясь стрелками в правой части списка линий можно формировать последовательность выделения линий в случае недоступности некоторых из них.
Внутренние номера
(раздел Клиентское приложение. Администрирование. Внутренние номера)
В списке номеров уже присутствуют номера, назначенные для пользователей при их создании в модуле «Пользователи».
Создайте служебный номер для выхода в город. Нажмите кнопку «Добавить» для входа в режим создания/редактирования номера.
- В поле «Внутренний номер» введите «9».
- В поле «Тип» выберите «Специальный».
- В списке «Действие» выберите пункт «Выход в город».
Нажмите «Сохранить».
Закройте клиентское приложение.
Перезапустите сервер.
- Если это оконное приложение, нажмите крест в правом верхнем углу окна и дождитесь выхода.
- Если это служба, в окне служб операционной системы остановите службу «oktellServer», дождитесь завершения остановки и заново запустите ее.
Запустите клиентское приложение и зайдите под учетной записью пользователя, наделенного правами администратора или создателя сценариев.
Настройки оборудования
(раздел Клиенсткое приложение.Администрирование.Параметры аппаратуры)
В представленном дереве отображены все элементы аппаратной системы сервера: Серверы, устройства, платы, каналы, элементы каналов. При выделении любого из них в правой части окна приложения отображается соответствующие ему настройки. Все настройки имеют значения по умолчанию и не требуют изменения в большинстве случаев. Основное, что необходимо сделать – для каждой из плат CTI выставить индекс группы в соответствии с объединением их шинами CT-BUS. Каналы плат, находящихся в одной группе, будут коммутироваться аппаратно через шину CT-BUS. Каналы плат в разных группах (и группе 0) будут соединены через шлюз VoIP Oktell.
Сценарии
(раздел Клиентское приложение.Администрирование.Сценарии)
Нажмите кнопку «Создать» внизу; в появившемся окне выберите пункт «IVR» и введите название «Сценарий приема звонка»
Подобно созданию карты к уже существующим в поле сценария компонентам «Старт» и «Поднять трубку» перенесите в поле сценария из формы инструментов объекты «Переключение», «Воспроизведение», «Стоп» и «Обрыв связи» как показано на рисунке.
Поочередно дважды щелкните на каждом из объектов для отображения окна инспектора объектов для отображения свойств. Рассмотрим задание свойств объекту «Переключение 1»
В поле «Номер» введите внутренний номер пользователя системы, под учетной записью которого была осуществлена авторизация в программе (внутренний номер был назначен ему при создании).
В поле «Назначение» оставьте пункт «Внутрь».
Задействуйте очередь ожидания, выставив в поле «Очередь ожидания» значение «Да».
Задайте свойства перехода как приведено на изображении выбрав соответствующие значения в списке. При успешном переключении компонент «Стоп 1» прервет выполнение сценария без разрыва связи, при любом другом ответе обработчик сценария проиграет звуковой файл согласно настройкам компонента «Воспроизведение1».
Подобным образом задайте свойство перехода объекту «Поднять трубку 1», предварительно выделив его в поле сценария.
До завершения создания сценария осталось задать свойства компоненту «Воспроизведение 1». Выделите его; в инспекторе объектов заполните свойство «Переход», выбрав в списке значений объект «Обрыв связи 1». Щелкните мышью в правой части столбца значений в строке поля «Файл» инспектора объектов (там где изображена кнопка с тремя точками), чтобы отобразить окно указания файла для воспроизведения компонентом.
В открывшемся окне «Выбор файла» нажмите кнопку «Обзор» и выберите небольшой звуковой файл в формате PCM, G711 или G610. При отсутствии таких файлов – выберите любой из файлов в каталоге «Windows\Media», как это сделано на изображении. Нажмите кнопку «ОК» для сохранения свойства.
Сценарий готов. Перейдите на вкладку «Сохранение» для осуществления автоматической проверки и сохранения сценария.
Нажмите кнопку «Проверить» в левом нижнем углу модуля и дождитесь проверки. В случае, если Вы четко следовали инструкциям, вы должны увидеть результат, который приведен на изображении. В случае появления красных строк изучите информационное наполнение ошибок и исправьте их.
Поочередно нажмите кнопки «Сохранить» и «На сервер» для осуществления соответствующих перемещений сценария внутри системы Oktell.
Нажмите кнопку «Закрыть» для перехода к списку сценариев.
В списке сценариев появился созданный сценарий «Сценарий приема звонка». Для того, чтобы он автоматически активировался при поступлении входящих звонков, выделите его и нажмите кнопку «Главный» в левом нижнем углу.
Первый звонок
Убедитесь, что телефон, объединенный с Вашим компьютером в одно интегрированное рабочее место, подключен к системе. Для этого снимите трубку и убедитесь в наличии гудка – тона АТС. Положите трубку и позвоните на внешний номер организации, линия которого подключена к серверу телефонии. При успешной настройке Ваш телефон зазвонит, а в абонентском телефоне пойдут длинные вызывные гудки.
Вы можете также снять трубку и набрать «9» и внешний номер для осуществления вызова городского номера. Или просто наберите внутренний номер любого из сотрудников, подсоединенных к системе.