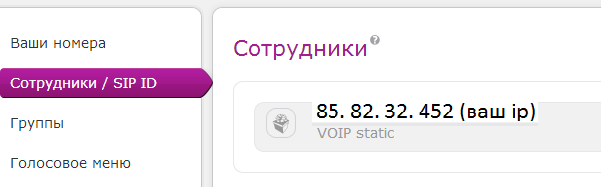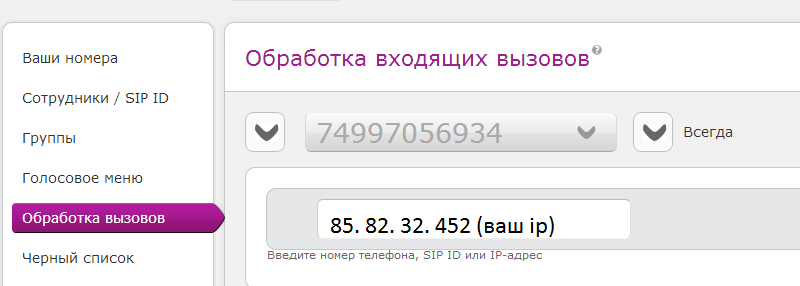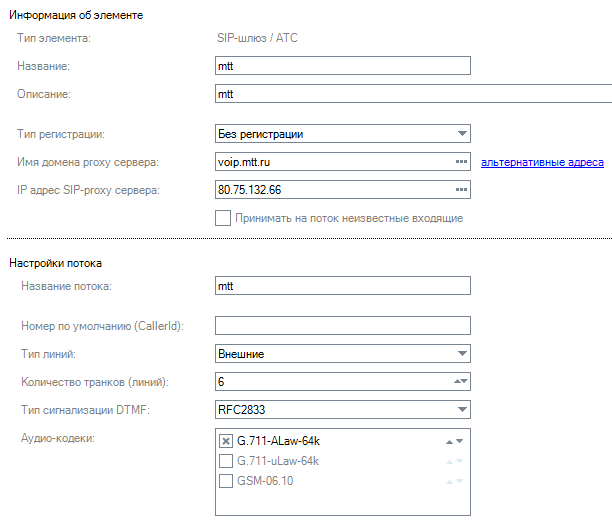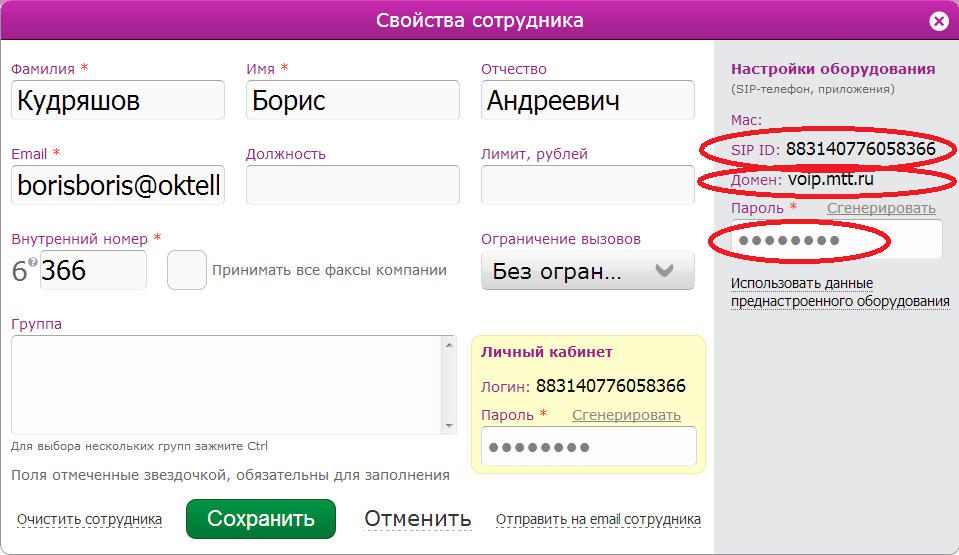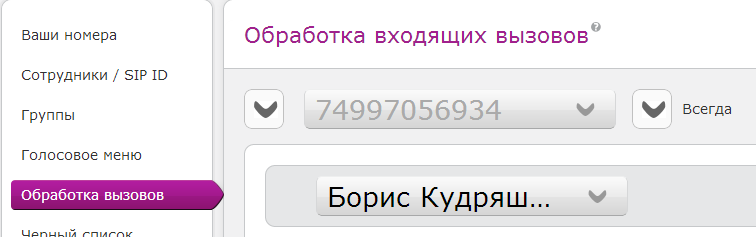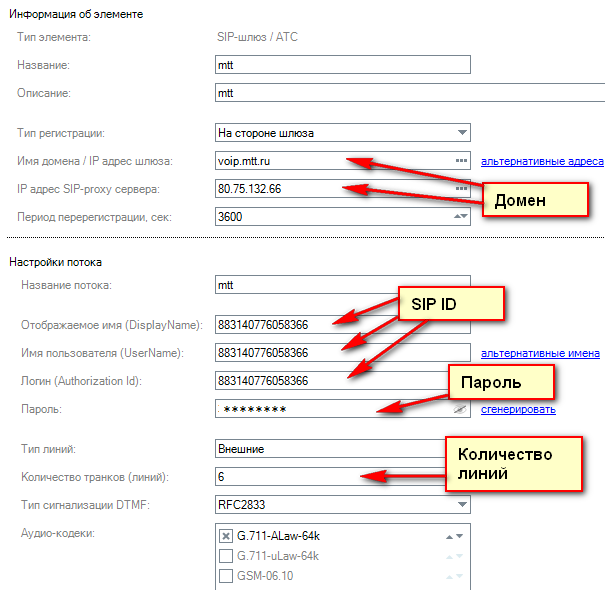Подключение YouMagic Pro (MTT) в Oktell — различия между версиями
| Строка 1: | Строка 1: | ||
| − | Если вы купили внешний номер у провайдера youmagic (mtt), то следуя этой статье вы сможете настроить oktell для работы с этим провайдером. | + | Если вы купили внешний номер у провайдера '''youmagic pro''' '''(mtt)''', то следуя этой статье вы сможете настроить '''oktell''' для работы с этим провайдером. |
Для начала зайдите на сайт [http://youmagic.pro/ru/ http://youmagic.pro/ru/]. Далее в верхней части страницы нажмите '''Вход''' и введите ваш логин и пароль для входа в кабинет администратора. | Для начала зайдите на сайт [http://youmagic.pro/ru/ http://youmagic.pro/ru/]. Далее в верхней части страницы нажмите '''Вход''' и введите ваш логин и пароль для входа в кабинет администратора. | ||
Версия 06:57, 17 октября 2013
Если вы купили внешний номер у провайдера youmagic pro (mtt), то следуя этой статье вы сможете настроить oktell для работы с этим провайдером.
Для начала зайдите на сайт http://youmagic.pro/ru/. Далее в верхней части страницы нажмите Вход и введите ваш логин и пароль для входа в кабинет администратора.
Далее, в кабинете зайдите в "Настройки", затем на вкладку "Сотрудники".
Подключение "точка-точка"
Далее на вкладке "Обработка вызовов" укажите на какой адрес будут распределяться все входящие вызовы. Также следует поставить свойство "всегда", как показано на рисунке. Нажмите "Сохранить".
Если у вас написан (как на рисунке выше) ваш ip-адрес (VoIP static), значит для этого адреса разрешены подключения без регистрации. В таком случае, в Oktell необходимо добавить шлюз без регистрации, как показано на рисунке ниже:
На вкладке "Сохранение" нажмите "Сохранить", затем "Применить". Убедитесь, что линии зарегистрированы в модуле "Администрирование. Мониторинг".
Подключение "логин-пароль"
На вкладке "Сотрудники" следует добавить сотрудника. Используйте кнопку "Добавить". В свойствах сотрудника заполните обязательные поля: Фамилия, Имя, Отчество, Email, Внутренний номер. Далее необходимо сгенерировать пароли для входа в личный кабинет сотрудника и для подключения оборудования, как показано на рисунке ниже.
ВНИМАНИЕ: чтобы подключить Oktell вам надо сохранить SIP ID, Пароль и Домен в разделе "Настройки оборудования".
Нажмите кнопку "Сохранить" и перейдите на вкладку "Обработка вызовов". Укажите SIP ID, который вы получили при создании сотрудника. Также следует поставить свойство "всегда", как показано на рисунке. Нажмите "Сохранить".
В Oktell необходимо добавить шлюз с регистрацией "На стороне шлюза", как показано на рисунке ниже.
- В поле "Имя домена / IP адрес шлюза", "IP адрес SIP-proxy сервера" вставьте ваш Домен ("voip.mtt.ru").
- Подставьте ваш логин в поле "Отображаемое имя", "Имя пользователя" и "Логин".
- Подставьте ваш пароль в поле "Пароль".
- Укажите необходимое "Количество транков".
На вкладке "Сохранение" нажмите "Сохранить", затем "Применить". Убедитесь, что линии зарегистрированы в модуле "Администрирование. Мониторинг".
Корректное определение Caller и Called id
В режиме "логин-пароль" замечено некорректное определение Called id при входящем звонке. Called id определяется как SIP ID, но лучше чтобы определялся как внешний номер youmagic pro.
Предлагается использовать служебный сценарий "Преобразование CallerID".
- В этом сценарий входным параметром является Caller id
- С помощью функции "Входной параметр 2" можно получить Called id.
- В конце сценария необходимо служебной переменной "(сл) Возвращаемое значение 1" присвоить Caller id
- В конце сценария необходимо переменной "(сл) Возвращаемое значение 2" присвоить Called id.
В компоненте "Показать Called id" нужно установить адресата. В таком случае вы сможете увидеть какой приходит Called id. Если оно некорректно скопируйте его в компонент сравнения "Called некорректен?". В компоненте присвоения "Корректный Called" укажите ваш внешний номер от youmagic pro.
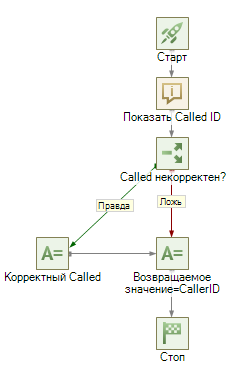
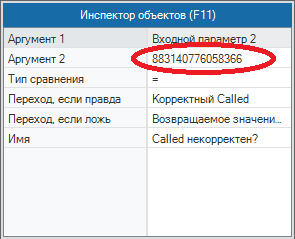
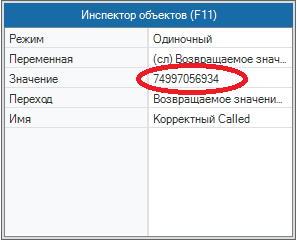
Таким образом мы программно заменили Called id на нужный.