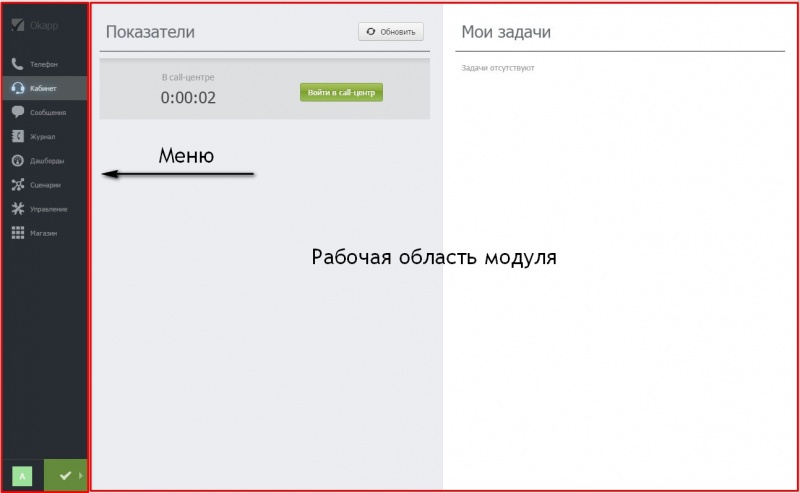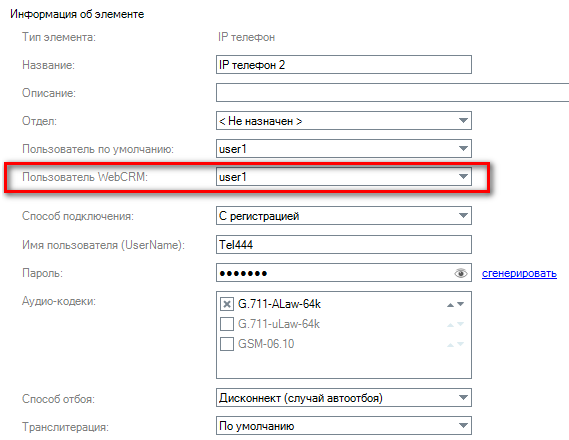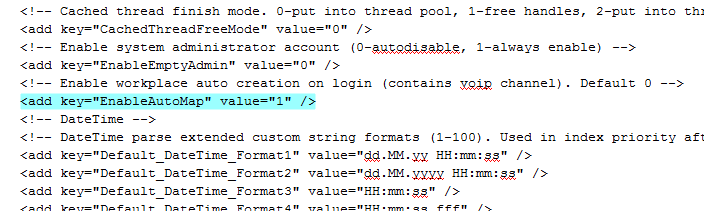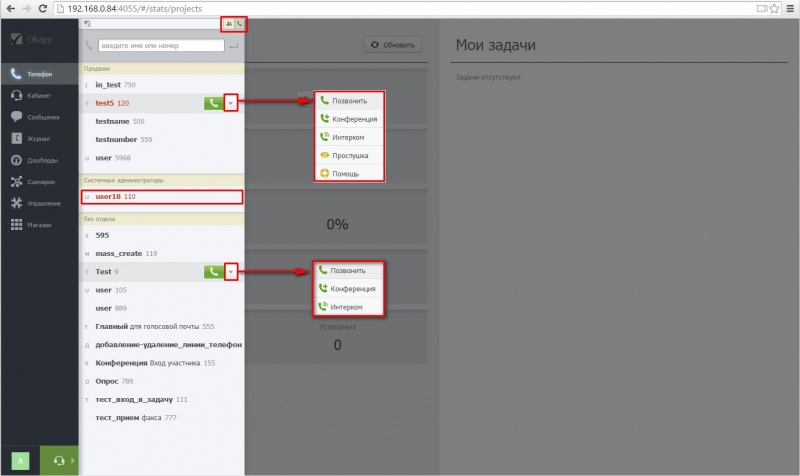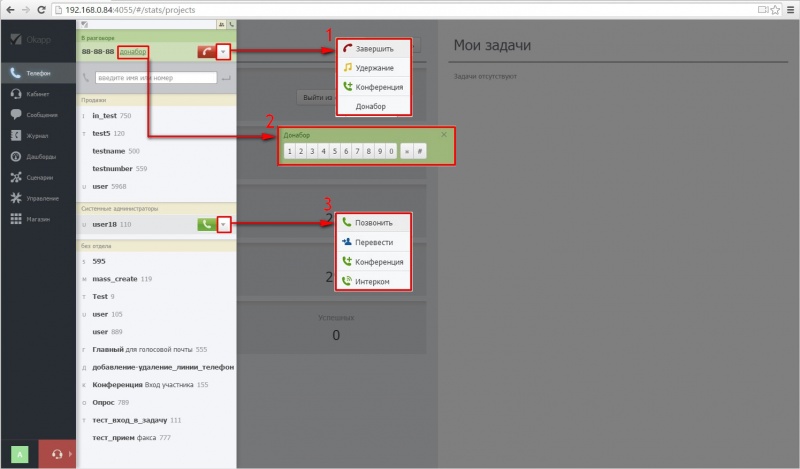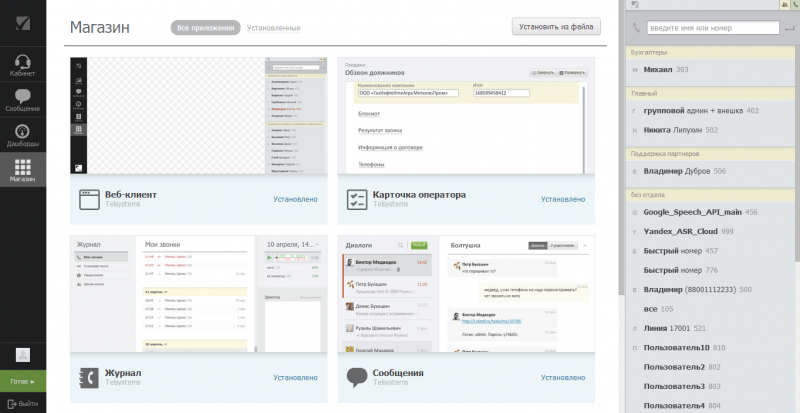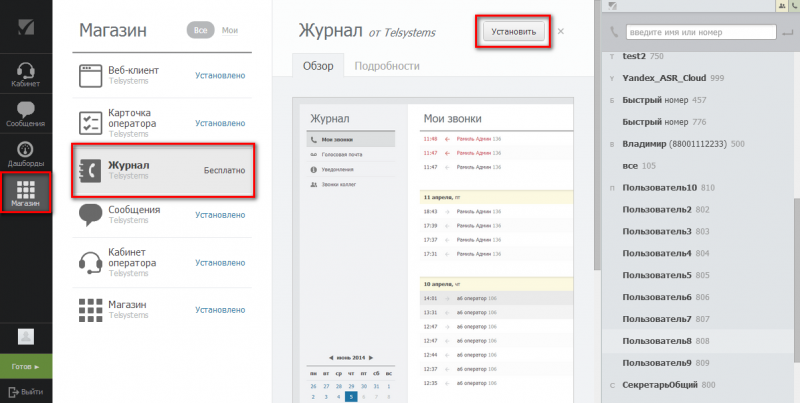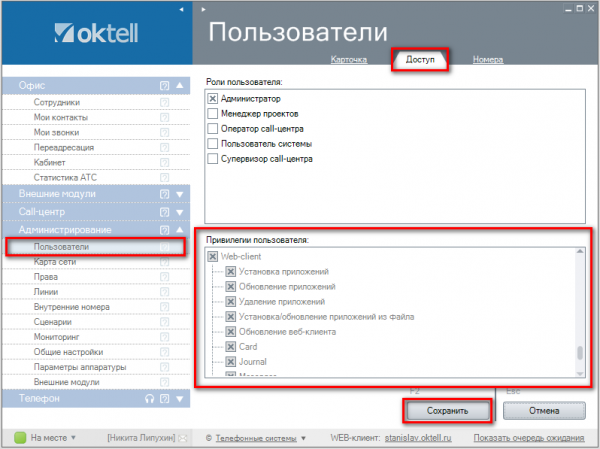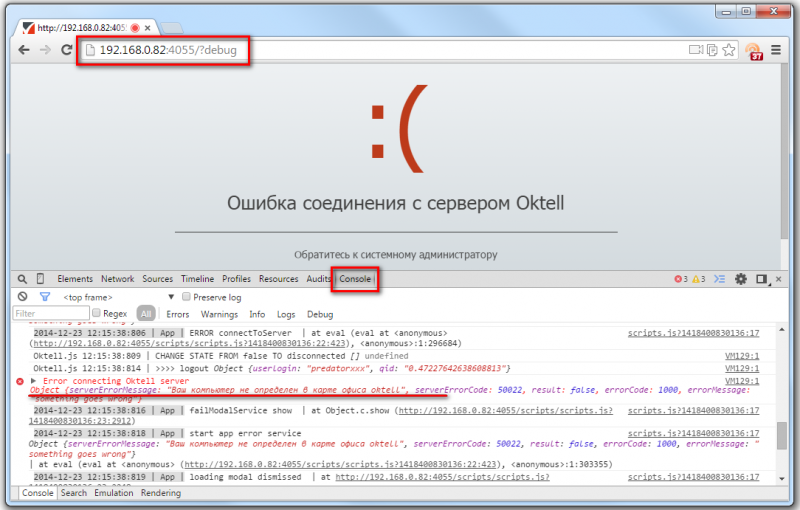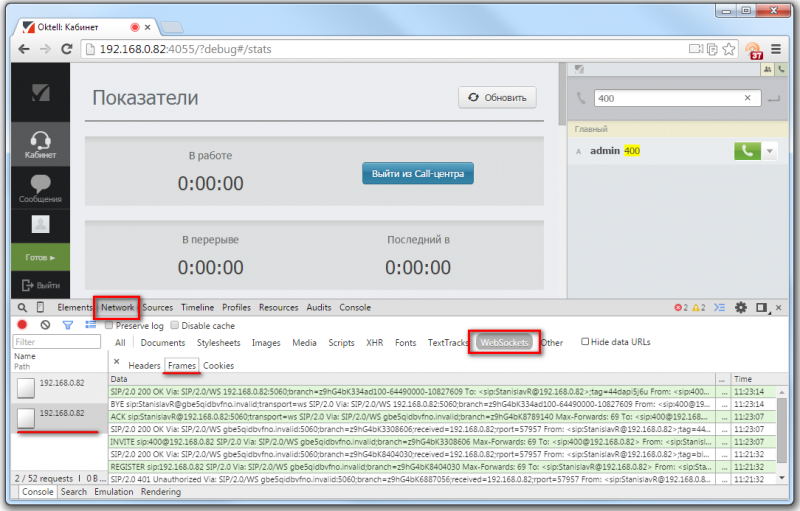Okapp 2.12 — различия между версиями
(→Модуль "Телефон") |
(→Возможности приложения) |
||
| Строка 97: | Строка 97: | ||
Для совершения звонка, выберите в модуле нужного пользователя и нажмите на значок зеленой трубки. Если сотрудник занят - то его имя подсвечивается красным цветом. | Для совершения звонка, выберите в модуле нужного пользователя и нажмите на значок зеленой трубки. Если сотрудник занят - то его имя подсвечивается красным цветом. | ||
| + | В меню действий доступны возможности: | ||
| + | *позвонить - произойдет вызов данного номера | ||
| + | *конференция - добавление данного номера в конференцию при активном разговоре, либо создание конференции со своим пользователем если в данный момент активного разговора нет | ||
| + | *интерком - вызов данного номера в режиме интерком (необходима поддержка со стороны вызываемого устройства) | ||
| Строка 167: | Строка 171: | ||
<center> [[Файл:Webserver-005.png| 500px]][[Файл:Webserver-006.png| 500px]] </center> | <center> [[Файл:Webserver-005.png| 500px]][[Файл:Webserver-006.png| 500px]] </center> | ||
| − | |||
=Возможные проблемы = | =Возможные проблемы = | ||
Версия 08:51, 30 июня 2015
Содержание
Введение
Okapp — web-приложение для работы и настройки Oktell в браузере. Не требует установки дополнительного ПО кроме браузера, что позволяет использовать операционные системы отличные от Windows (Linux, iOS, Android и др). Напомним, что стандартное клиентское приложение может работать только в ОС Windows.
Okapp — это платный продукт и для его использования требуется лицензия. Для покупки обратитесь к менеджерам компании.
Okapp представляет из себя одностраничное веб-приложение и состоит из следующих функциональных частей:
- Боковое меню — отображаются все модули, до которых у пользователя есть доступ. Следует учитывать, что некоторые приложения могут работать в фоновом режиме (например, карточка оператора).
- Основное окно активного модуля — отображение рабочей области расширения.
Установка
Чтобы использовать Okapp, предварительно настройте Web-сервер Oktell. Воспользуйтесь статьей: Настройка Web-сервера Oktell.
Для входа наберите в браузере ip-адрес сервера Oktell.
Например,
http://192.168.0.82 http://192.168.0.82:4055 http://192.168.0.82:50500
ВНИМАНИЕ: Если у вас закрыт порт 80, то для подключения необходимо дополнительно указать доступный порт, как показано в примере.
Возможны два варианта подключения:
- с привязкой к IP-телефону — для совершения звонков используется IP-телефон
- с использованием гарнитуры — используется технология WebRTC.
ВНИМАНИЕ: Если Oktell находится за NAT-устройством пробросьте следующие порты:
|
Работа с привязкой к ip-телефону
Чтобы сотрудник смог совершать и принимать звонки с IP-телефона, в карте сети необходимо закрепить этот телефон за сотрудником.
Зайдите в Администрирование -> Карта сети -> Настройки телефона. Выберите сотрудника в поле Пользователь WebCRM.
Работа с использованием гарнитуры
Чтобы использовать гарнитуру необходимо, чтобы Oktell выделил динамическую линию. В серверном конфигурационном файле (\oktell\server\oktell.ServerService.exe.config), определите параметр automap. Если у вас нет такого ключа, добавьте его.
<add key="EnableAutoMap" value="1" />
Если EnableAutoMap = 1, то в клиентское приложение можно заходить с любого компьютера, не определенного в карте сети и к нему автоматически будет прикрепляться динамическая внутренняя линия (гарнитура). Если EnableAutoMap = 0, то зайти в клиентское приложение можно только с тех компьютеров, которые определены в карте сети.
Перезагрузите службу сервера OktellServer.
При входе в Okapp после нажатия кнопки "Войти" для получения доступа к гарнитуре нажмите "Разрешить".
ВНИМАНИЕ: Использовать гарнитуру можно только в браузере Google Chrome. Возможна работа в Chrome для Android.
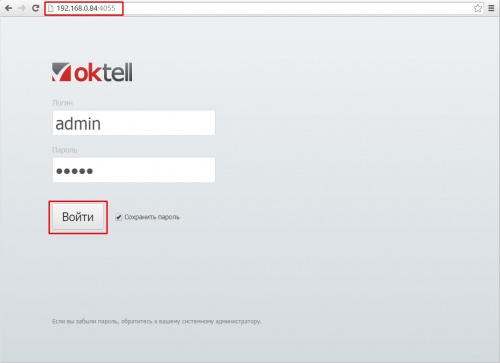
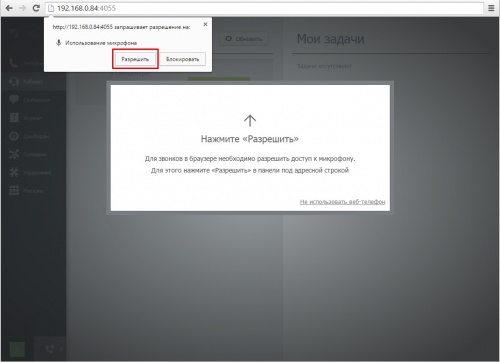
Возможности приложения
Модуль "Телефон"
Удобная панель, с помощью которой вы сможете совершать и принимать звонки, осуществлять переключения абонентов на других сотрудников и быстро создавать конференции для совещаний.
В веб-панели вы можете настроить отображение номерного плана с помощью следующих опций:
- группировать по разделам или показывать единым списком
- показывать всех пользователей или только доступных
Для совершения звонка, выберите в модуле нужного пользователя и нажмите на значок зеленой трубки. Если сотрудник занят - то его имя подсвечивается красным цветом. В меню действий доступны возможности:
- позвонить - произойдет вызов данного номера
- конференция - добавление данного номера в конференцию при активном разговоре, либо создание конференции со своим пользователем если в данный момент активного разговора нет
- интерком - вызов данного номера в режиме интерком (необходима поддержка со стороны вызываемого устройства)
Для переключения абонента на другого сотрудника, нажмите кнопку "Переключить".
Чтобы создать конференцию во время разговора выберите "Конференция".
В нижней части приложения вы можете поставить статус "Перерыв" с указанием причины перерыва. Чтобы вернуться из перерыва нажмите кнопку "Вернуться к работе".
Чтобы выйти из приложения нажмите "Выйти".
ВНИМАНИЕ: Если вы просто закроете вкладку в браузере, то приложение выполнит выход в течение 1 минуты.
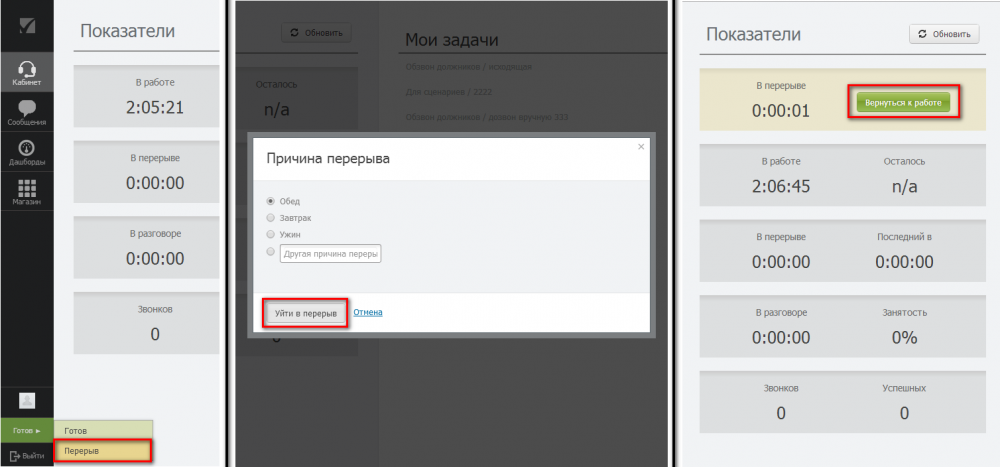
Управление приложениями
Okapp имеет модульную структуру, которая может быть настроена индивидуально для каждой компании. Каждый модуль — это самостоятельная программа, которая может устанавливаться и обновляться независимо с помощью системного приложения "Магазин". Установленные приложения отображаются в боковом меню Okapp. Магазин постоянно пополняется сообществом Oktell. Вы тоже можете принять участие в создании новых модулей, прочитав статью Создание модуля для Okapp.
На момент написания статьи в Магазине доступны 6 модулей:
- Веб-клиент — предоставляет возможность для обновления системы
- Карточка оператора — модуль, показывающий при звонке диалоговую форму для оператора Call-центра;
- Журнал — позволяет просматривать историю звонков, голосовую почту и заказы на встречные звонки, системные уведомления и прослушивать разговоры всех подчиненных ему коллег;
- Сообщения — модуль позволяет вести переписку с другими сотрудниками, передавать файлы и создавать конференции для обсуждения важных вопросов;
- Кабинет оператора — предназначен для отображения всех статистических показателей работы сотрудника, например времени, проведенного в работе и времени до конца рабочего дня;
- Магазин — изначально установленный в системе,позволяет устанавливать и обновлять другие приложения;
Для установки модуля выполните следующие пункты:
Шаг 1. Перейдите в модуль "Магазин". Выберите интересующее вас приложение и нажмите "Установить".
ВНИМАНИЕ: Для выполнения этого действия необходимо наличие у пользователя права доступа "Установка приложений".
Шаг 2. После установки нового модуля администраторы системы автоматически получают права на использование приложения. Остальным пользователям необходимо отдельно выделить права на установленные расширения в клиентском приложении (Администрирование\Пользователи\Доступ).
Просмотреть установленные приложения вы можете в модуле "Магазин" нажав на кнопку "Мои". Чтобы вернуться к списку всех доступных приложений, нажмите кнопку "Все".
Обновление и удаление модулей также выполняется в "Магазине". Обратите внимание, на наличие соответствующих прав у пользователя.
Рабочее место оператора
При наличии лицензий Call-центра для работы операторов и приема звонков по задачам, установите модули Карточка оператора и Кабинет оператора. С помощью этих модулей вы сможете использовать диалоговые карточки и веб-формы также, как и в стандартном клиентском приложении.
ВНИМАНИЕ: При работе с web-страницами вы не сможете считывать введенные значения. Такой функционал доступен только при работе в стандартном клиентском приложении
Чтобы открыть диалоговую форму во время звонка, нажмите кнопку "Запустить", тем самым вы прикрепите звонок к выбранной задаче. Откроется диалоговая форма, которую вы сможете заполнить.
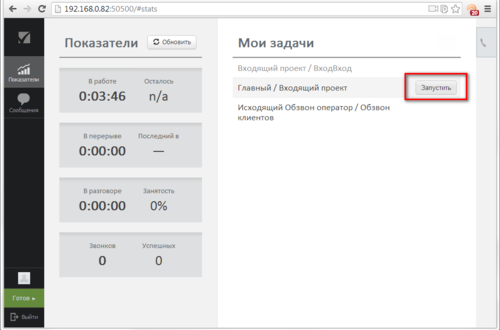
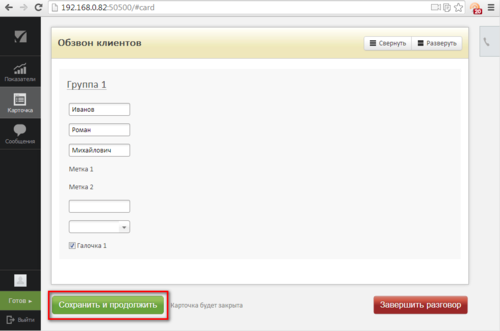
Возможные проблемы
1. Okapp не подключается и выдает сообщение Ошибка соединения сервером
- Проверьте наличие ключа EnableAutoMap = 1 в серверном конфигурационном файле oktell.ServerService.exe.config. Если этого ключа нет, добавьте следующую строку:
<add key="EnableAutoMap" value="1" />
- Проверьте, не занят ли порт 80 или 4055 сторонним приложением с помощью команды
netstat -anopb tcpв командной строке. Порты должны быть заняты процессом oktell.ServerService.exe. Попробуйте зайти в okapp с помощью порта 50500, предварительно укажите его в настройках Настройка Web-сервера Oktell.
2. Okapp не регистрирует веб-телефон через wss-соединение.
- Нет слушателя на порту 5070. В серверном конфигурационном файле oktell.ServerService.exe.config добавьте порт sips:*:5070 (TLS) для защищенных соединений. Пример:
<add key="START_SERVER_04" value="SIP Server;oktell.HALSipSrv.dll;SIP;sip:*:5060, sips:*:5070" />
- Нет права на использование модуля "Телефон". Чтобы внутренняя линия зарегистрировалась, установите привилегию на модуль "Телефон" в настройках пользователя.
3. Периодически пропадает соединение с Okapp, отключается внутренняя линия.
- Проверьте параметр "Способ соединения с сервером CRM" в модуле Администрирование/Общие настройки/Web-интеграция с CRM. Если у вас выбран способ "Oktell к CRM", то в поле "URL CRM-сервера" не должно быть строки
http://:80. Возможно, вы случайно указали этот параметр, поэтому либо измените его на действительный адрес CRM-сервера, либо переключите "Способ соединения с сервером CRM" на "Не использовать".
Метод диагностики неполадок
В браузере Google Chrome нажмите F12. Затем войдите в Okapp с параметром debug:
http://192.168.0.82:50500?debug
Затем введите ваши учетные данные, попробуйте совершить звонок. Все ошибки, которые возникают в приложении будут выводиться на вкладке Сonsole. Это может дать вам информацию о проблемах в веб-приложении.
Отправляемые и получаемые сообщения от сервера Oktell вы можете на вкладке Network/WebSockets. Далее выберите нужный WebSocket и откройте вкладку Frames, на которой вы увидите всю необходимую трассировку (команды oktell.js; SIP-сообщения)