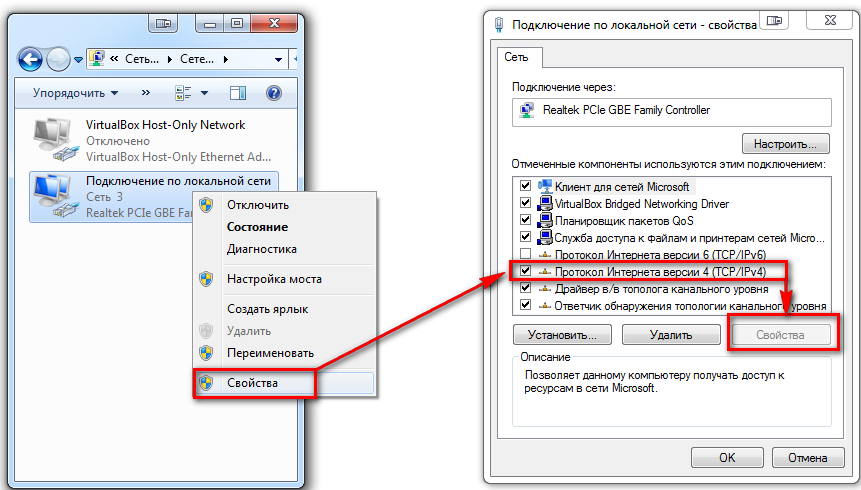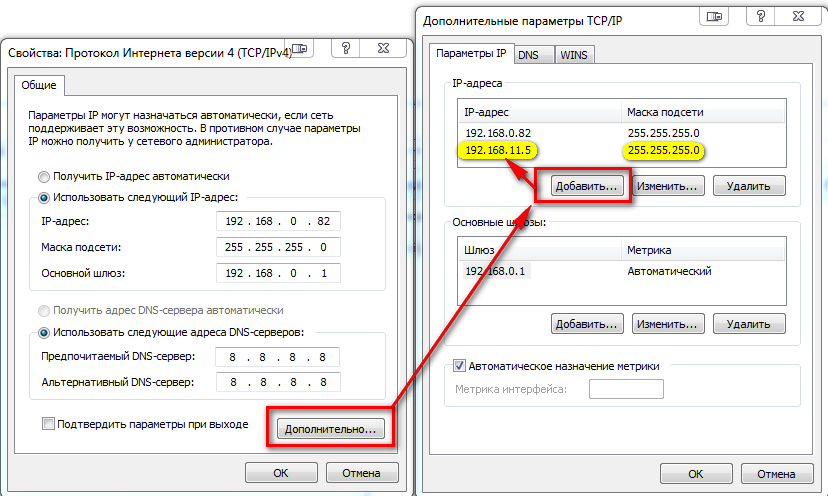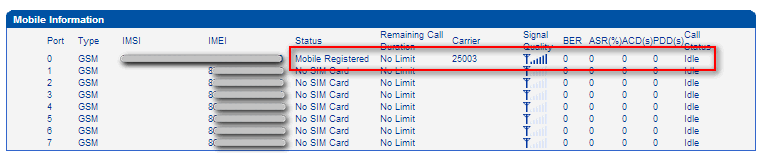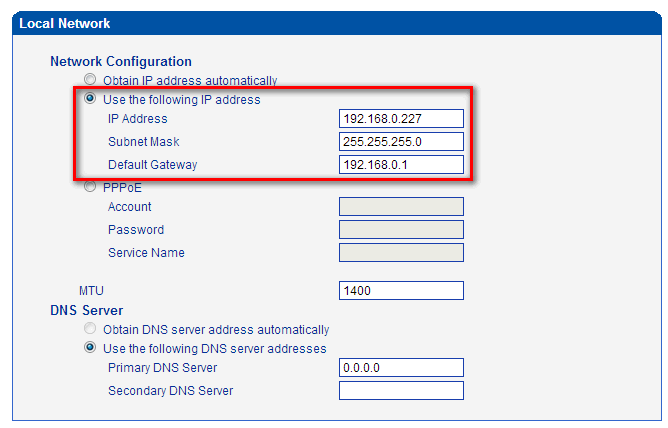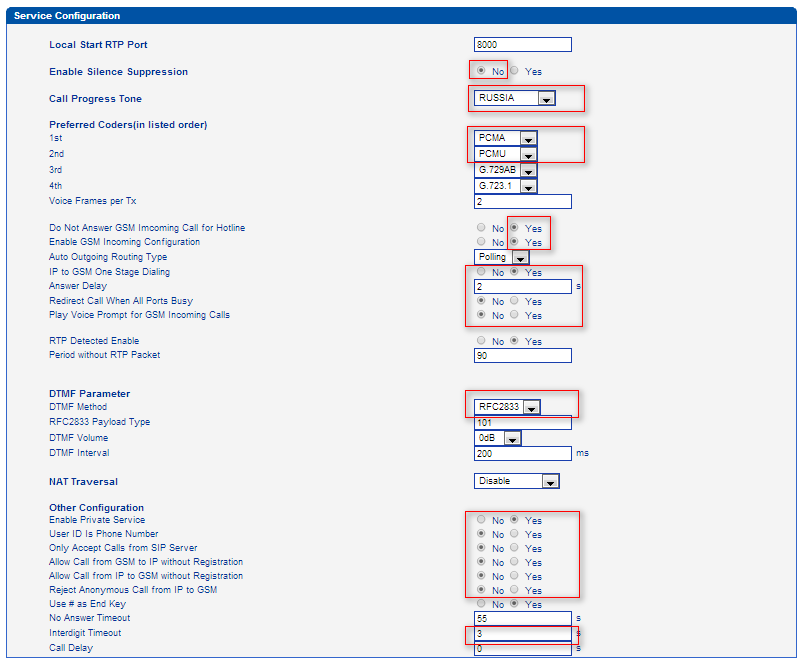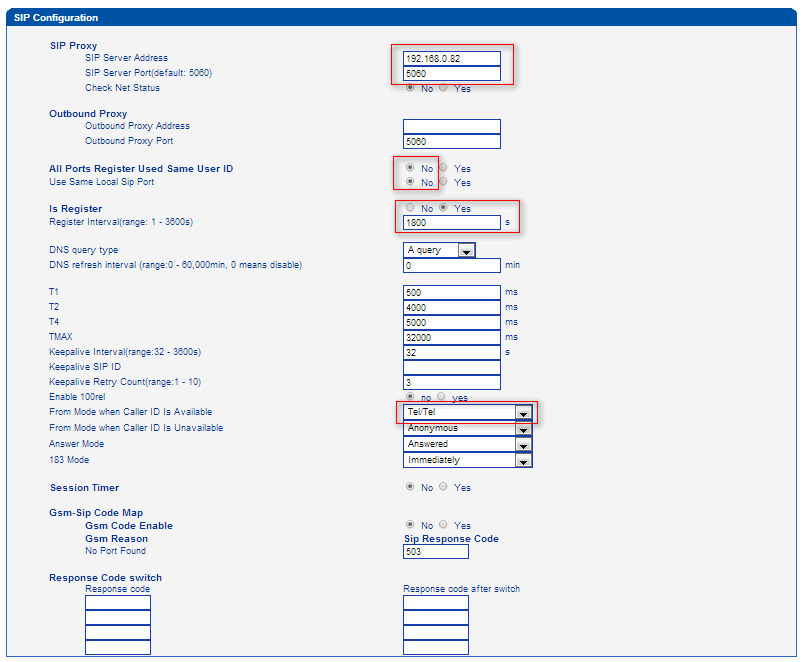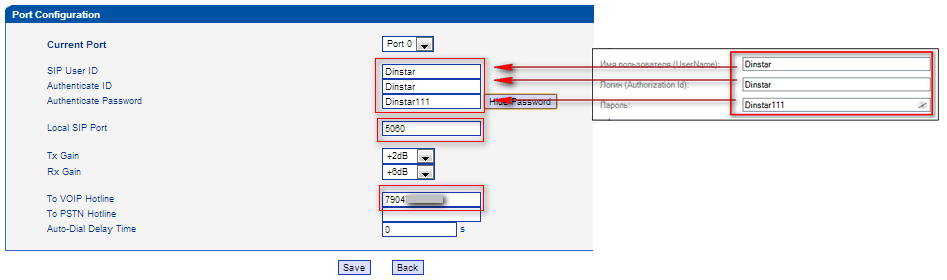Подключение Voip-GSM шлюза Dinstar DWG2000C-8G — различия между версиями
| (не показаны 22 промежуточные версии этого же участника) | |||
| Строка 19: | Строка 19: | ||
*7) Диск с инструкциями | *7) Диск с инструкциями | ||
| + | [[Файл:Din1.jpg|center|700px|]] | ||
| − | + | * Установите SIM-карты в '''Dinstar'''. Для этого в нижней части прибора, есть небольшая съемная панель. Открутите панель и вставьте SIM-карты в нужные слоты. Закрутите панель. | |
| − | + | * Соедините блок питания и сетевой кабель. Подключите к блоку питания '''Dinstar'''. | |
| − | + | * Вставьте LAN-кабель в разъем LAN на передней панели Dinstar. Подключите Dinstar к сетевому шлюзу. | |
| − | + | * Прикрутите антенны в соответствующие разъемы, номера которых '''совпадают''' со слотами установленных SIM-карт. | |
| + | |||
| + | <center>[[Файл:Din2.jpg|500px]][[Файл:Din3.jpg|500px]]</center> | ||
=== Доступ к сетевому интерфейсу Dinstar=== | === Доступ к сетевому интерфейсу Dinstar=== | ||
| − | 1. По умолчанию, доступ к сетевому интерфейсу Dinstar можно получить по адресу 192.168.11.1. Чтобы получить доступ к | + | 1. По умолчанию, доступ к сетевому интерфейсу '''Dinstar''' можно получить по адресу '''192.168.11.1.''' Чтобы получить доступ к одинадцатой подсети зайдите в '''настройки сети''' вашего компьютера. |
| − | 2. Выберите свойства, затем протокол Интернета версии 4 (TCP / IPv4). Нажмите свойства. | + | 2. Выберите '''свойства''', затем '''протокол Интернета версии 4 (TCP / IPv4)'''. Нажмите '''свойства'''. |
| Строка 38: | Строка 41: | ||
| − | 3. Нажмите Дополнительно, чтобы добавить интерфейс на ваш компьютер из данной подсети (192.168.11.*). | + | 3. Нажмите '''Дополнительно''', чтобы добавить интерфейс на ваш компьютер из данной подсети ('''192.168.11.*'''). |
| − | 4. С помощью кнопки "Добавить" вставьте ip-адрес вида 192.168.11.* , например 192.168.11.5 (маска подсети: 255.255.255.0). Нажмите ОК. | + | 4. С помощью кнопки "'''Добавить'''" вставьте ip-адрес вида '''192.168.11.*''' , например '''192.168.11.5''' (маска подсети: '''255.255.255.0'''). Нажмите '''ОК'''. |
| Строка 46: | Строка 49: | ||
| − | Теперь у вас есть доступ к одинадцатой подсети. В браузере набери 192.168.11.1. Если у вас открылась форма для ввода логина и пароля, введите admin / admin и если затем откроется Панель управления Dinstar, вы можете переходить к следующему шагу. | + | Теперь у вас есть доступ к одинадцатой подсети. В браузере набери '''192.168.11.1'''. Если у вас открылась форма для ввода логина и пароля, введите '''admin / admin''' и если затем откроется '''Панель управления Dinstar''', вы можете переходить к следующему шагу. |
=== Настройка шлюза в Oktell === | === Настройка шлюза в Oktell === | ||
| + | |||
| + | * Откройте '''карту сети'''. Добавьте '''sip-шлюз''' и подсоедините его к серверу. | ||
| + | * Настройте созданный '''sip-шлюз''': | ||
| + | ** Название, описание : '''любое''' | ||
| + | ** Тип регистрации: '''На стороне сервера''' | ||
| + | ** Название потока: '''любое''', влияет на отображение в мониторинге (например, вы можете назвать номером телефона) | ||
| + | ** Имя пользователя: '''Любое''', например '''Dinstar''' | ||
| + | ** Логин: '''Любой''', например '''Dinstar''' | ||
| + | ** Пароль: '''Любой''', желательно '''сгенерировать сложный'''. | ||
| + | ** Режим набора номеров: '''сразу номер''' | ||
| + | ** Тип сигнализации: '''RFC2833''' | ||
| + | ** Аудио-кодеки: '''G.711-ALaw-64k''' | ||
| + | ** Нажмите '''ОК''' | ||
| + | *Выберите вкладку ''''''Сохранение''''''. Нажмите '''Проверить''', затем '''Сохранить'''. | ||
| + | |||
| + | <center> [[Файл:Dinstar2000c8g-4шлюз.PNG]] [[Файл:Dinstar2000c8g-3шлюз.PNG]] </center> | ||
=== Настройка Dinstar === | === Настройка Dinstar === | ||
| − | Чтобы зайти в панель управления Dinstar используйте логин/пароль : admin/admin . | + | Чтобы зайти в '''панель управления Dinstar''' используйте логин/пароль : '''admin/admin''' . |
| − | + | Проверьте, что SIM-карты работают ('''System Information''') | |
| − | + | ||
| − | + | ||
| − | + | ||
| − | + | ||
| − | [[Файл:Dinstar2000c8g-7-1.PNG]] | + | [[Файл:Dinstar2000c8g-7-a.PNG|center]] |
| + | |||
| + | |||
| + | 1. Поменяйте сетевой интерфейс (так как вы не сможете подключиться к панели управления Dinstar с других компьютеров, на которых не настроен доступ к одинадцатой подсети). Зайдите в '''Network Configuration''' -> '''Local Network'''. | ||
| + | * Поменяйте '''IP-Address''' на любой '''свободный''' (в зависимости в какой подсети вы находитесь, например '''192.168.0.227'''). | ||
| + | * '''Subnet Mask''': '''255.255.255.0''' | ||
| + | * '''Default Gateway''': '''адрес основного шлюза''', например '''192.168.0.1''' | ||
| + | * Нажмите '''Save'''. | ||
| + | <span style="color:red;"> '''ВНИМАНИЕ''': после нажатия кнопки Save вы не увидите нового ip-адреса, он появится только после перезагрузки, но в системе он уже сохранился. Переходите к следующему шагу. | ||
| + | |||
| + | <span style="color:red;"> '''ВНИМАНИЕ''': далее вход в систему будет по адресу, который вы указали в поле '''IP Address''' (например, в статье используется '''192.168.0.227''') | ||
| + | * Также вы '''можете удалить''' на компьютере созданный '''ip-адрес''' (п.1) | ||
| + | |||
| + | [[Файл:Dinstar2000c8g-7-1.PNG|center]] | ||
2. Настройка входящих вызовов. | 2. Настройка входящих вызовов. | ||
| − | * Зайдите в Routing Configuration -> Tel->IP Routing. | + | * Зайдите в '''Routing Configuration -> Tel->IP Routing'''. |
| − | * Проверьте правило. Поставьте напротив правила галку. Нажмите Modify. Проверьте настройки с рисунком. Если все верно нажмите Cancel. | + | * '''Проверьте правило'''. Поставьте напротив правила галку. Нажмите '''Modify'''. Проверьте настройки с рисунком. Если все верно нажмите '''Cancel'''. |
| − | * Если правила нет, создайте. Выставьте опции согласно рисунку. | + | * Если правила нет, '''создайте'''. Выставьте опции согласно рисунку. |
| − | [[Файл:Dinstar2000c8g-7-8.PNG]] | + | <center> [[Файл:Dinstar2000c8g-7-8.PNG]] [[Файл:Dinstar2000c8g-7-2.PNG]] </center> |
| − | [[Файл:Dinstar2000c8g-7-2.PNG]] | + | |
3. Настройка входящих вызовов. | 3. Настройка входящих вызовов. | ||
| − | * Зайдите в Operation -> Tel->IP Operation. Нажмите Add. | + | * Зайдите в '''Operation -> Tel->IP Operation'''. Нажмите '''Add'''. |
| − | * Source Prefix : any | + | * '''Source Prefix''' : '''any''' |
| − | * Source Port: Выберите необходимую сим-карту. Если у вас несколько сим-карт, | + | * '''Source Port''': Выберите необходимую сим-карту. Если у вас несколько сим-карт, то необходимо в поле '''Souce Port''' выставить опцию '''Port Group: 0<all>''' |
| − | * Operation: Allow Call. Поставьте галочку Auto Call | + | * '''Operation''':''' Allow Call.''' Поставьте галочку '''Auto Call''' |
| − | * Description: любое описание | + | * '''Description''': любое описание |
| − | * Нажмите OK. | + | * Нажмите '''OK'''. |
| − | [[Файл:Dinstar2000c8g-7-7.PNG]] | + | <center> [[Файл:Dinstar2000c8g-7-7.PNG]] [[Файл:Dinstar2000c8g-7-3.PNG]]</center> |
| − | [[Файл:Dinstar2000c8g-7-3.PNG]] | + | |
| − | 4. | + | 4. Аналогично настраиваются исходящие вызовы. Важный момент: в настройках '''IP-Tel Operation Modify''' не нужно ставить галочку "'''Auto Call'''". |
| − | * Зайдите в System Configuration -> Service Parameter. | + | <center>[[Файл:IP-Tel Operation.PNG]] [[Файл:IP-Tel Operation Modify.PNG]]</center> |
| + | |||
| + | <center>[[Файл:IP-Tel Routing.PNG]] [[Файл:IP-Tel Routing Modify.PNG]]</center> | ||
| + | |||
| + | |||
| + | 5. Настройка конфигурации | ||
| + | |||
| + | * Зайдите в '''System Configuration -> Service Parameter.''' | ||
* Выставьте следующие настройки, согласно рисунку. | * Выставьте следующие настройки, согласно рисунку. | ||
| + | * Нажмите '''Save''' | ||
| − | [[Файл:Dinstar2000c8g-7-5.PNG]] | + | [[Файл:Dinstar2000c8g-7-5.PNG|center]] |
| − | * Зайдите в System Configuration -> Sip Parameter. | + | |
| + | * Зайдите в '''System Configuration -> Sip Parameter.''' | ||
* Выставьте следующие настройки, согласно рисунку. | * Выставьте следующие настройки, согласно рисунку. | ||
| + | <span style="color:red;"> ВНИМАНИЕ: Укажите адрес вашего SIP сервера в поле '''SIP Server Address''' (самое верхнее поле) | ||
| + | * Нажмите '''Save''' | ||
| − | |||
| − | * Зайдите в System Configuration -> | + | [[Файл:Dinstar2000c8g-7-9.png|center]] |
| + | |||
| + | |||
| + | * Зайдите в '''System Configuration -> Port Parameter'''. Настройте каждую SIM-карту.(см. колонку '''Port'''). Нажмите '''Detail'''. | ||
* Выставьте следующие настройки, согласно рисунку. | * Выставьте следующие настройки, согласно рисунку. | ||
| + | <span style="color:red;"> ВНИМАНИЕ: Настройки должны совпадать с теми, которые вы задали''' в карте сети в настройках шлюза''': | ||
| + | ** SIP User ID должен совпадать с полем '''Имя пользователя (User name)''' | ||
| + | ** Authenticate ID должен совпадать с полем '''Логин (Authorization Id)''' | ||
| + | ** Authenticate Password должен совпадать с полем '''Пароль'''. | ||
| + | * Нажмите '''Save''' | ||
| + | |||
| + | |||
| + | [[Файл:Dinstar2000c8g-7-6.PNG|center]] | ||
| + | |||
| + | 6. Перезагрузите систему. | ||
| + | |||
| + | * Нажмите '''Tools-> Restart''' | ||
| + | * <span style="color:red;"> ВНИМАНИЕ: далее вход в систему будет по адресу, который вы указали в пункте 1 (например, в статье используется '''192.168.0.227''') | ||
| + | * Проверьте в '''Oktell''' модуль "'''Мониторинг'''", что линии зарегистрировались (пиктограмма в виде '''зеленой трубки''') | ||
| + | |||
| + | |||
| + | [[Файл:Dinstar2000c8g-8-4.PNG|center]] | ||
| + | |||
| + | |||
| + | === Проверка работы === | ||
| + | |||
| + | Чтобы проверить корректность '''CallerID''', '''CalledID''' и корректность набираемых '''DTMF-символов''' совершите звонок на номер вашей SIM карты. Во время звонка откройте раздел '''Администрирование''', модуль '''Мониторинг'''. Там вы можете увидеть '''введенные символы, CallerID и CalledID.''' | ||
| + | |||
| + | [[Файл:Dinstar2000c8g-8-3.PNG|center]] | ||
Текущая версия на 12:56, 20 мая 2015
В данной статье рассматривается пример подключения Voip-GSM шлюза Dinstar DWG2000C-8G к Oktell.
Содержание
Сборка шлюза
Комплектация показана на рисунке:
- 1) Блок питания
- 2) Dinstar DWG2000C-8G
- 3) Комплект из 8 антенн.
- 4) LAN- кабель
- 5) Сетевой кабель
- 6) Кабель для подключения к консоли по COM-порту.
- 7) Диск с инструкциями
- Установите SIM-карты в Dinstar. Для этого в нижней части прибора, есть небольшая съемная панель. Открутите панель и вставьте SIM-карты в нужные слоты. Закрутите панель.
- Соедините блок питания и сетевой кабель. Подключите к блоку питания Dinstar.
- Вставьте LAN-кабель в разъем LAN на передней панели Dinstar. Подключите Dinstar к сетевому шлюзу.
- Прикрутите антенны в соответствующие разъемы, номера которых совпадают со слотами установленных SIM-карт.
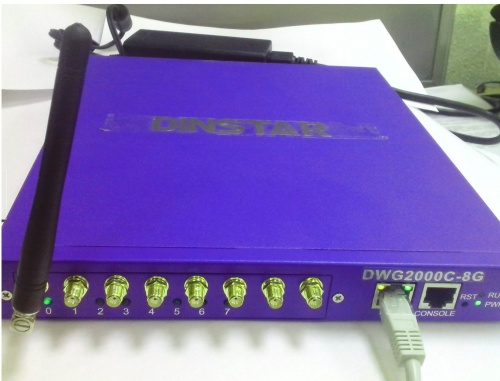
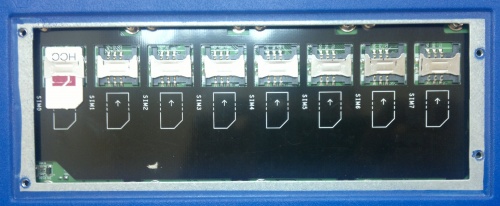
Доступ к сетевому интерфейсу Dinstar
1. По умолчанию, доступ к сетевому интерфейсу Dinstar можно получить по адресу 192.168.11.1. Чтобы получить доступ к одинадцатой подсети зайдите в настройки сети вашего компьютера.
2. Выберите свойства, затем протокол Интернета версии 4 (TCP / IPv4). Нажмите свойства.
3. Нажмите Дополнительно, чтобы добавить интерфейс на ваш компьютер из данной подсети (192.168.11.*).
4. С помощью кнопки "Добавить" вставьте ip-адрес вида 192.168.11.* , например 192.168.11.5 (маска подсети: 255.255.255.0). Нажмите ОК.
Теперь у вас есть доступ к одинадцатой подсети. В браузере набери 192.168.11.1. Если у вас открылась форма для ввода логина и пароля, введите admin / admin и если затем откроется Панель управления Dinstar, вы можете переходить к следующему шагу.
Настройка шлюза в Oktell
- Откройте карту сети. Добавьте sip-шлюз и подсоедините его к серверу.
- Настройте созданный sip-шлюз:
- Название, описание : любое
- Тип регистрации: На стороне сервера
- Название потока: любое, влияет на отображение в мониторинге (например, вы можете назвать номером телефона)
- Имя пользователя: Любое, например Dinstar
- Логин: Любой, например Dinstar
- Пароль: Любой, желательно сгенерировать сложный.
- Режим набора номеров: сразу номер
- Тип сигнализации: RFC2833
- Аудио-кодеки: G.711-ALaw-64k
- Нажмите ОК
- Выберите вкладку 'Сохранение'. Нажмите Проверить, затем Сохранить.
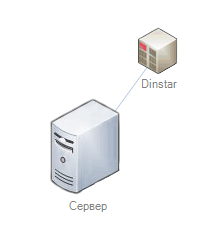
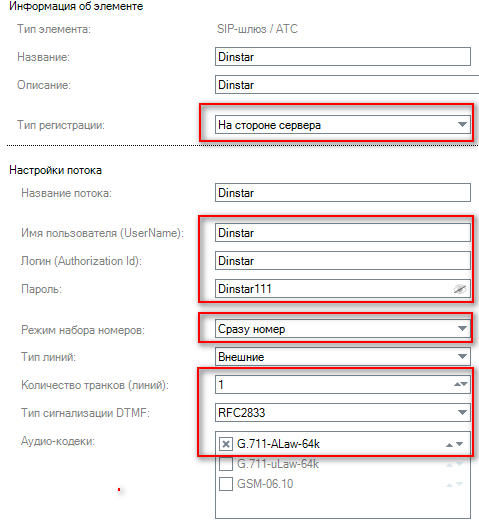
Настройка Dinstar
Чтобы зайти в панель управления Dinstar используйте логин/пароль : admin/admin .
Проверьте, что SIM-карты работают (System Information)
1. Поменяйте сетевой интерфейс (так как вы не сможете подключиться к панели управления Dinstar с других компьютеров, на которых не настроен доступ к одинадцатой подсети). Зайдите в Network Configuration -> Local Network.
- Поменяйте IP-Address на любой свободный (в зависимости в какой подсети вы находитесь, например 192.168.0.227).
- Subnet Mask: 255.255.255.0
- Default Gateway: адрес основного шлюза, например 192.168.0.1
- Нажмите Save.
ВНИМАНИЕ: после нажатия кнопки Save вы не увидите нового ip-адреса, он появится только после перезагрузки, но в системе он уже сохранился. Переходите к следующему шагу.
ВНИМАНИЕ: далее вход в систему будет по адресу, который вы указали в поле IP Address (например, в статье используется 192.168.0.227)
- Также вы можете удалить на компьютере созданный ip-адрес (п.1)
2. Настройка входящих вызовов.
- Зайдите в Routing Configuration -> Tel->IP Routing.
- Проверьте правило. Поставьте напротив правила галку. Нажмите Modify. Проверьте настройки с рисунком. Если все верно нажмите Cancel.
- Если правила нет, создайте. Выставьте опции согласно рисунку.
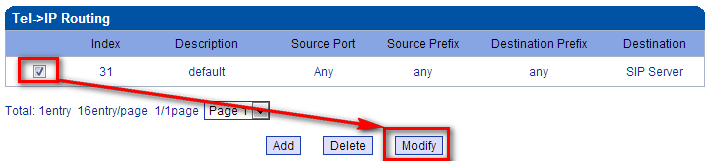
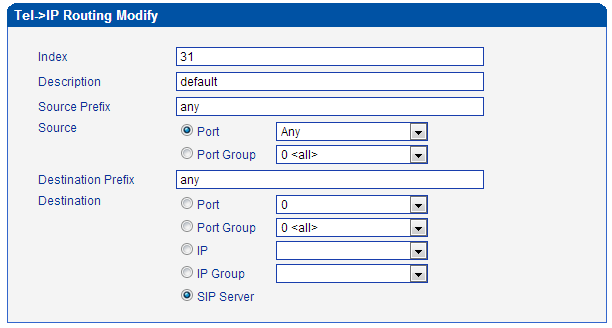
3. Настройка входящих вызовов.
- Зайдите в Operation -> Tel->IP Operation. Нажмите Add.
- Source Prefix : any
- Source Port: Выберите необходимую сим-карту. Если у вас несколько сим-карт, то необходимо в поле Souce Port выставить опцию Port Group: 0<all>
- Operation: Allow Call. Поставьте галочку Auto Call
- Description: любое описание
- Нажмите OK.
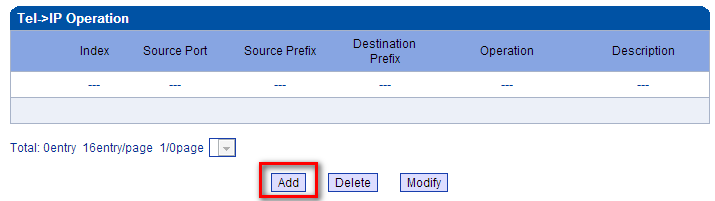
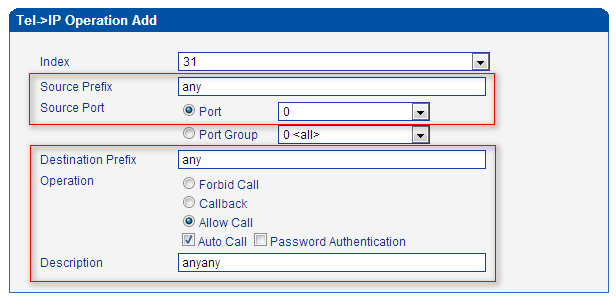
4. Аналогично настраиваются исходящие вызовы. Важный момент: в настройках IP-Tel Operation Modify не нужно ставить галочку "Auto Call".
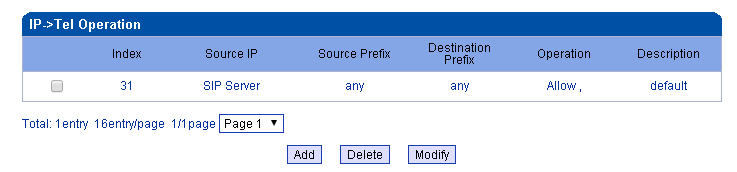
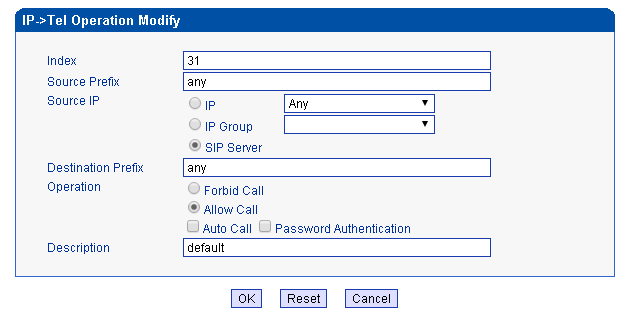
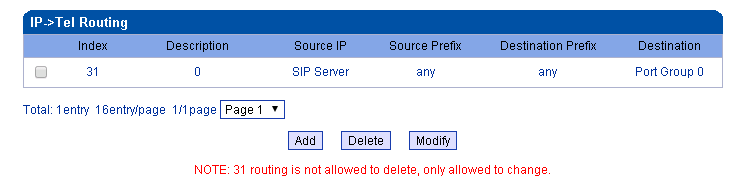
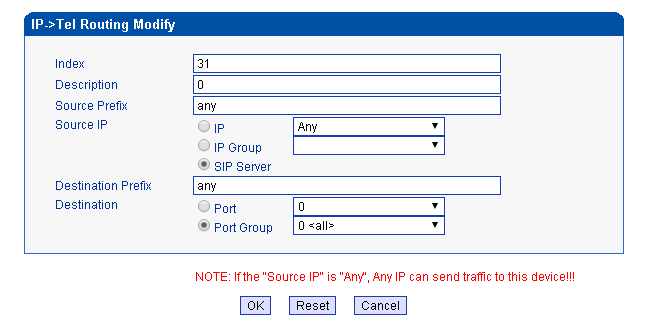
5. Настройка конфигурации
- Зайдите в System Configuration -> Service Parameter.
- Выставьте следующие настройки, согласно рисунку.
- Нажмите Save
- Зайдите в System Configuration -> Sip Parameter.
- Выставьте следующие настройки, согласно рисунку.
ВНИМАНИЕ: Укажите адрес вашего SIP сервера в поле SIP Server Address (самое верхнее поле)
- Нажмите Save
- Зайдите в System Configuration -> Port Parameter. Настройте каждую SIM-карту.(см. колонку Port). Нажмите Detail.
- Выставьте следующие настройки, согласно рисунку.
ВНИМАНИЕ: Настройки должны совпадать с теми, которые вы задали в карте сети в настройках шлюза:
- SIP User ID должен совпадать с полем Имя пользователя (User name)
- Authenticate ID должен совпадать с полем Логин (Authorization Id)
- Authenticate Password должен совпадать с полем Пароль.
- Нажмите Save
6. Перезагрузите систему.
- Нажмите Tools-> Restart
- ВНИМАНИЕ: далее вход в систему будет по адресу, который вы указали в пункте 1 (например, в статье используется 192.168.0.227)
- Проверьте в Oktell модуль "Мониторинг", что линии зарегистрировались (пиктограмма в виде зеленой трубки)
Проверка работы
Чтобы проверить корректность CallerID, CalledID и корректность набираемых DTMF-символов совершите звонок на номер вашей SIM карты. Во время звонка откройте раздел Администрирование, модуль Мониторинг. Там вы можете увидеть введенные символы, CallerID и CalledID.