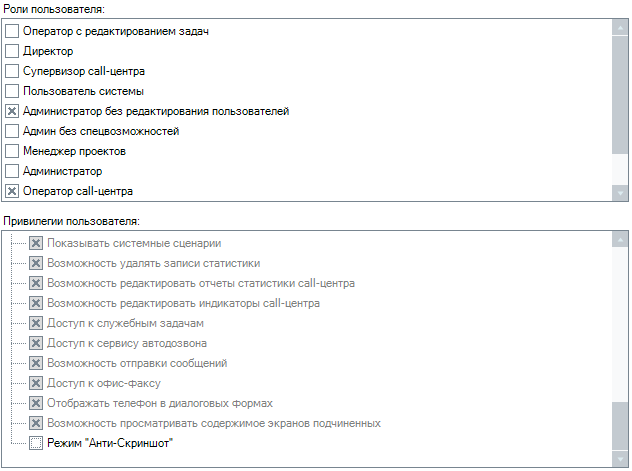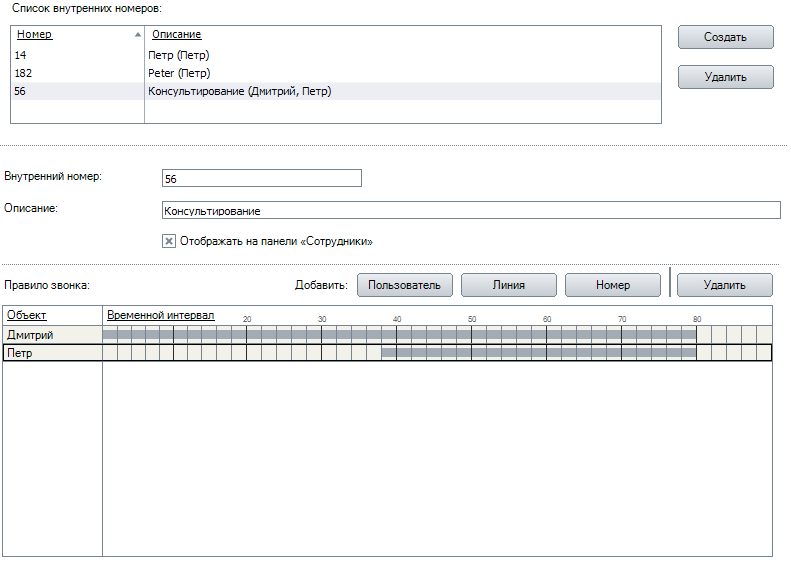Учетные записи пользователей — различия между версиями
Peter (обсуждение | вклад) |
Peter (обсуждение | вклад) |
||
| (не показана одна промежуточная версия этого же участника) | |||
| Строка 10: | Строка 10: | ||
* Номера. | * Номера. | ||
| + | |||
| + | __TOC__ | ||
| Строка 19: | Строка 21: | ||
* Имя. | * Имя. | ||
* Статус. Позволяет произвести увольнение пользователя с возможностью последующего восстановления. При этом сохраняется вся статистика и связи, но имя уволенного пользователя не появляется ни в одном из списков. Также уволенный пользователь не может авторизоваться. | * Статус. Позволяет произвести увольнение пользователя с возможностью последующего восстановления. При этом сохраняется вся статистика и связи, но имя уволенного пользователя не появляется ни в одном из списков. Также уволенный пользователь не может авторизоваться. | ||
| − | * Фотография (оптимальный размер 352х288). Отображается во всплывающих окнах при звонках другим пользователям. | + | * Фотография (оптимальный размер 352х288). Отображается во всплывающих окнах при звонках другим пользователям. Изображения хранятся на сервере в специально отведенной для этого папке и доступны для скачивания через web-интерфейс. |
* Логин. | * Логин. | ||
* Пароль. Хранится в шифрованном виде и не может быть дешифрован, поэтому может только устанавливаться и переназначаться. | * Пароль. Хранится в шифрованном виде и не может быть дешифрован, поэтому может только устанавливаться и переназначаться. | ||
Текущая версия на 11:54, 13 сентября 2012
В текущем разделе модуля «Пользователи» на одноименной вкладке приведен список существующих в системе учетных записей пользователей и происходит их создание, модификация и удаление. В общей таблице пользователей по каждой записи можно увидеть логин, отдел, роли, и список номеров, назначенных на пользователя (в которых он участвует), включая групповые номера. Для создания новой учетной записи пользователя, удаления или редактирования существующей используйте соответствующие кнопки внизу.
В режиме редактирования пользователя доступны три вкладки, каждая из которых отделяет логически независимый блок свойств:
- Карточка;
- Доступ;
- Номера.
Содержание
Карточка
На вкладке «Карточка» происходит назначение основных свойств пользователя:
- Имя.
- Статус. Позволяет произвести увольнение пользователя с возможностью последующего восстановления. При этом сохраняется вся статистика и связи, но имя уволенного пользователя не появляется ни в одном из списков. Также уволенный пользователь не может авторизоваться.
- Фотография (оптимальный размер 352х288). Отображается во всплывающих окнах при звонках другим пользователям. Изображения хранятся на сервере в специально отведенной для этого папке и доступны для скачивания через web-интерфейс.
- Логин.
- Пароль. Хранится в шифрованном виде и не может быть дешифрован, поэтому может только устанавливаться и переназначаться.
- Отдел. Участие в отделе влияет на рассылку уведомлений, голосовой почти, а также на отображение информации в модуле Офис. Сотрудники в режиме «Отделы».
- Флаг «Оператор», определяющий, доступен ли пользователь для назначения его в задачи в качестве обслуживающего оператора;
- Подчинения. Для текущего выбранного (создаваемого) пользователя определяется, кто может контролировать пользователя, и кого может контролировать пользователь. Контроль включает в себя возможность просмотра статистики по пользователю, возможность постановки задач и пр. В приведенном списке слева отметьте контролирующих пользователей (тех существующих пользователей системы, которым будет доступно управление данным пользователем, а также прослушивание записей его разговора). В списке справа отметьте тех пользователей, по отношению к которым редактируемый пользователь сможет обладать аналогичными правами. Допускается взаимный контроль. Доступ к этому элементу свойств также присутствует в модуле Администрирование. Права.
Доступ
На вкладке «Доступ» производится выбор ролей и установка доминирующей роли. Пользователю может быть предоставлено несколько ролей. Некоторая привилегия становится доступной пользователю, если она включена хотя бы в одну роль из назначенных на него. Исключением может явиться принудительное выключение некоторых привилегий в доминирующей роли. Это позволяет для отдельновзятого пользователя не формировать особые роли, и лишать при этом его некоторых прав.
В списке имеющихся ролей следует выбрать одну или несколько ролей, в соответствии с которыми пользователь осуществляет свою работу в системе.
В списке привилегий задается доминирующая роль для пользователя. Каждая привилегий доминирующей роли может быть включена (и будет всегда доступна пользователю при любых условиях), выключена (и не будет доступна пользователю никогда), а также может быть наследуема (то есть будет определяться в соответствии с назначенными на пользователя ролями).
На приведенном изображении пользователю доступны привилегии из объединения двух ролей - «Администратор без редактирования пользователей», и «Оператор call-центра». Однако в доминирующей роли принудительно отключен режим «Анти-скриншот».
Подробнее о ролях и привилегиях в разделе Администрирование. Пользователи. Роли.
Внутренние номера
Сразу при создании пользователя (а также при редактировании) можно задать внутренние номера. Более общий способ настройки внутреннего номерного плана предоставлен в модуле Администрирование. Внутренние номера, здесь же удобно для создаваемых вновь пользователей не откладывая на будущее сразу задавать номера. Здесь же можно фильтровать и видеть, в какие групповые номера назначен пользователь. При необходимости корректировать эти номера.
В таблице сверху представлен список существующих и назначенных на редактируемого пользователя номеров. Нажмите кнопку «Создать» справа от таблицы для создания нового номера. В соответствующих полях задайте номер и описание. В дальнейшем описание будет отображаться в модуле Офис. Персонал как подпись для групповых номеров.
О блоке редактирования номера подробнее в разделе Администрирование. Внутренние номера.
Для сохранения измененных данных пользователя нажмите кнопку «Сохранить» внизу. Вы автоматически вернетесь в режим просмотра таблицы учетных записей пользователей. После сохранения данных сервер продолжает работать на старых настройках. Ряд настроек применится только при перезапуске сервера, но часть из них можно применить в процессе работы путем нажатия кнопки «Применить» внизу. Часть нововведений, влияющих на работу сервера, будет применена в текущем сеансе работы сервера.
При создании нескольких учетных записей пользователей одновременно, а тем более большого их числа, рекомендуется применять изменения к серверу после окончания редактирования последнего из них, поскольку процедура применения каждый раз приостанавливает работу сервера на несколько секунд.