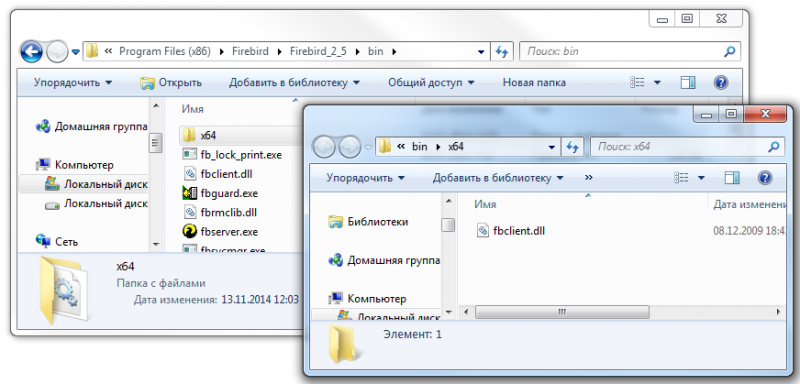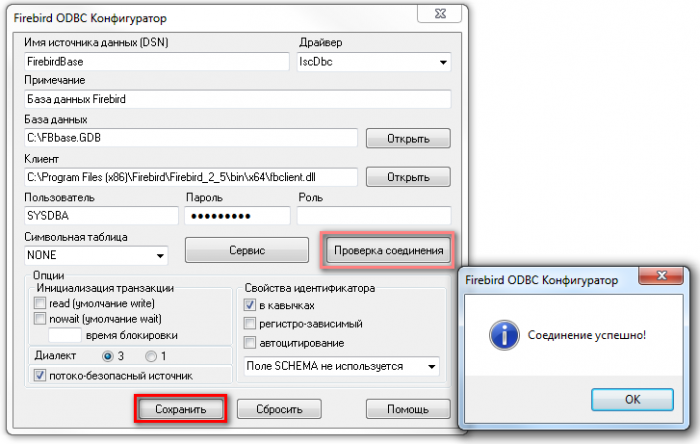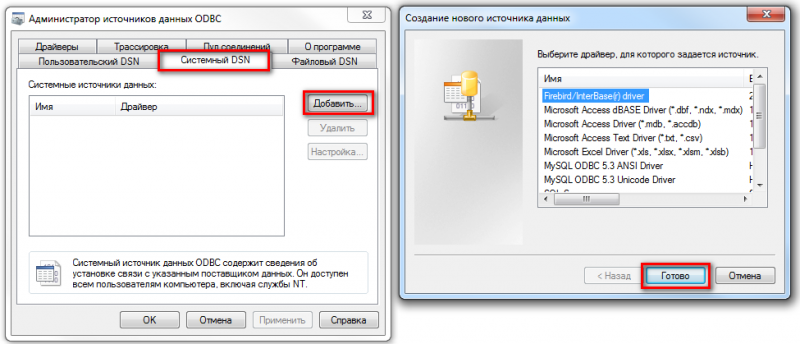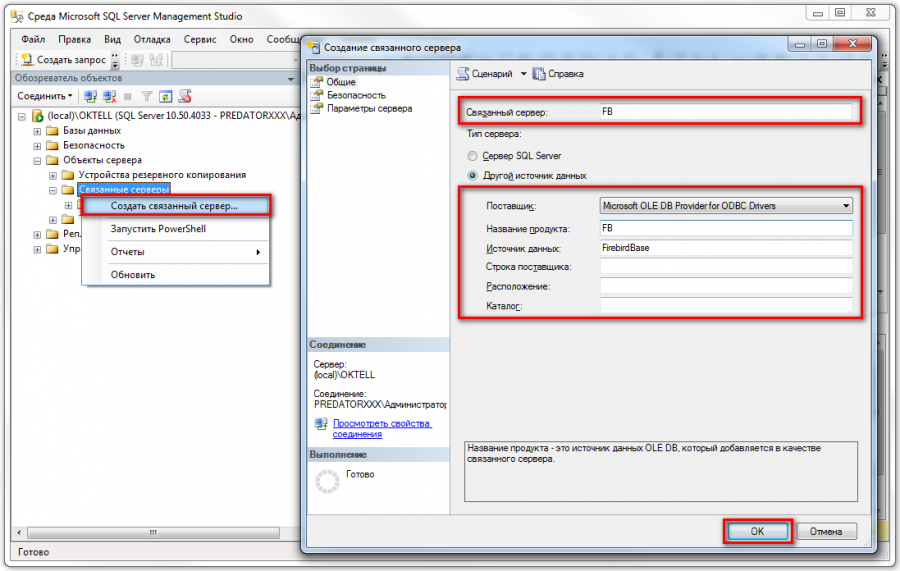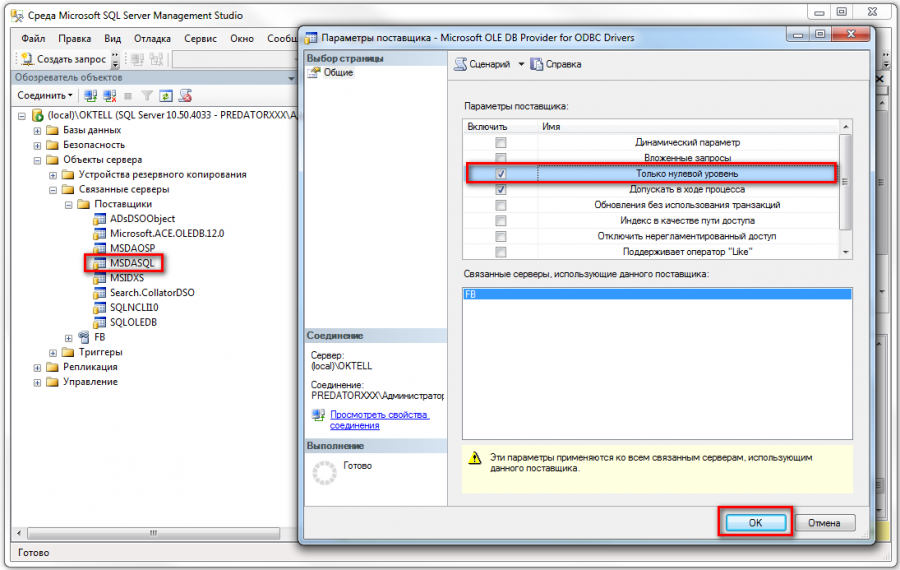Подключение базы Firebird — различия между версиями
| (не показано 5 промежуточных версии этого же участника) | |||
| Строка 1: | Строка 1: | ||
| − | [[ | + | [[Работа с БД Oktell|Наверх]] |
В этой статье описывается подключение базы данных Firebird к серверу MSSQL 2008 R2 (SP2) x64. | В этой статье описывается подключение базы данных Firebird к серверу MSSQL 2008 R2 (SP2) x64. | ||
| Строка 30: | Строка 30: | ||
Введите следующие настройки: | Введите следующие настройки: | ||
| − | * Имя источника данных (DSN) - имя DSN, которое вы будете использовать для подключения к базе Firebird. В примере FirebirdBase. | + | * '''Имя источника данных (DSN)''' - имя DSN, которое вы будете использовать для подключения к базе Firebird. В примере FirebirdBase. |
| − | * База данных - путь к файлу базы. В примере C:\FBbase.GDB. В некоторых случаях требуется писать | + | * '''База данных''' - путь к файлу базы. В примере ''C:\FBbase.GDB''. |
| − | * Клиент - путь к библиотеке клиента Firebird из шага 3. В примере C:\Program Files (x86)\Firebird\Firebird_2_5\bin\x64\fbclient.dll | + | <span style="color:red">ВНИМАНИЕ:В некоторых случаях требуется писать ''127.0.0.1:C:\FBbase.GDB'' |
| − | * Пользователь - логин для подключения. В примере используется стандартный логин SYSDBA | + | * '''Клиент''' - путь к библиотеке клиента Firebird из шага 3. В примере ''C:\Program Files (x86)\Firebird\Firebird_2_5\bin\x64\fbclient.dll'' |
| − | * Пароль - пароль для подключения. В примере используется стандартный пароль masterkey | + | * '''Пользователь''' - логин для подключения. В примере используется стандартный логин '''SYSDBA''' |
| + | * '''Пароль''' - пароль для подключения. В примере используется стандартный пароль '''masterkey''' | ||
* Остальные настройки оставлены по умолчанию. | * Остальные настройки оставлены по умолчанию. | ||
| − | После ввода параметров проверьте соединение с помощью соответствующей кнопки. Если соединение успешно нажмите Сохранить. | + | После ввода параметров проверьте соединение с помощью соответствующей кнопки. Если соединение успешно нажмите '''Сохранить'''. |
| Строка 44: | Строка 45: | ||
'''Шаг 5.''' Настройте связанный сервер (Linked Server) в MSSQL. Для этого откройте SQL Server Management Studio и на ветке '''Объекты сервера/Связанные серверы''' добавьте новый связанный сервер. | '''Шаг 5.''' Настройте связанный сервер (Linked Server) в MSSQL. Для этого откройте SQL Server Management Studio и на ветке '''Объекты сервера/Связанные серверы''' добавьте новый связанный сервер. | ||
| − | Введите следующие настройки: | + | На вкладке Введите следующие настройки: |
| − | * Связанный сервер - введите название связанного сервера, которое вы будете использовать в запросах. В примере FB. | + | * '''Связанный сервер''' - введите название связанного сервера, которое вы будете использовать в запросах. В примере '''FB'''. |
| − | * Поставщик - выберите Microsoft OLE DB Provider for ODBC Drivers | + | * '''Поставщик''' - выберите ''Microsoft OLE DB Provider for ODBC Drivers'' |
| − | * Название продукта - введите любое название, в примере FB | + | * '''Название продукта''' - введите любое название, в примере '''FB''' |
| − | * Источник данных - введите название системного DSN из шага 4. В примере FirebirdBase. | + | * '''Источник данных''' - введите название системного DSN из шага 4. В примере '''FirebirdBase'''. |
| Строка 56: | Строка 57: | ||
Нажмите '''OK'''. | Нажмите '''OK'''. | ||
| − | '''Шаг 6.''' Обращение к связанному серверу происходит через его имя, которое вы указали в пункте 5. В примере используется имя сервера FB. Ниже показаны основные виды запросов. | + | |
| + | '''Шаг 6.''' Для корректной работы связанного сервера требуется установить настройку поставщика данных "Использовать только нулевой уровень". Для этого в ветке Объекты сервера/Связанные серверы/Поставщики откройте параметры поставщика MSDASQL. Поставьте галочку напротив настройки "Только нулевой уровень" и нажмите '''ОК'''. | ||
| + | |||
| + | |||
| + | [[Файл:Подключение базы Firebird 006.png|center|900px]] | ||
| + | |||
| + | |||
| + | '''Шаг 7.''' Обращение к связанному серверу происходит через его имя, которое вы указали в пункте 5. В примере используется имя сервера FB. Ниже показаны основные виды запросов. | ||
Считать данные из таблицы можно с помощью запроса | Считать данные из таблицы можно с помощью запроса | ||
Текущая версия на 12:00, 22 декабря 2014
В этой статье описывается подключение базы данных Firebird к серверу MSSQL 2008 R2 (SP2) x64.
Шаг 1. Скачайте и установите сервер Firebird (32-разрядную версию) по ссылке http://sourceforge.net/projects/firebird/files/firebird-win32/2.5.3-Release/Firebird-2.5.3.26778_0_Win32.exe/download
Ссылки на скачивание доступны на официальном сайте Firebird: http://www.firebirdsql.org/en/firebird-2-5-release-description/
Шаг 2. Установите провайдер данных ODBC для Firebird. Так как используется 64-битная версия SQL-сервера, то и провайдер данных следует устанавливать той же разрядности под 64-битные версии ОС. Скачать драйвер можно по ссылке http://sourceforge.net/projects/firebird/files/firebird-ODBC-driver/2.0.2-Release/Firebird_ODBC_2.0.2.153_x64.exe/download
Если у вас 32-разрядный SQL-сервер, вам следует использовать 32-разрядную версию провайдера ODBC. Скачать можно по ссылке http://sourceforge.net/projects/firebird/files/firebird-ODBC-driver/2.0.2-Release/Firebird_ODBC_2.0.2.153_Win32.exe/download
Список драйверов доступен по ссылке: http://www.firebirdsql.org/en/odbc-driver/
Шаг 3. Если у вас 64-битная версия MSSQL вам потребуется 64-разрядная библиотека клиента Firebird. Скачайте архив с файлом по ссылке Fbclient.zip и распакуйте его в любое доступное место. В примере, файл был распакован в заранее созданную папку C:\Program Files (x86)\Firebird\Firebird_2_5\bin\x64
Шаг 4. Настройте системный DSN. Откройте Пуск и запустите утилиту "Источники данных (ODBC)". Для 32-битного SQL-сервера используйте %windir%\SysWOW64\odbcad32.exe.
Запустится утилита "Администратор источников данных ODBC". Перейдите на вкладку Системный DSN и нажмите "Добавить". Выберите драйвер Firebird/InterBase(r) driver
Введите следующие настройки:
- Имя источника данных (DSN) - имя DSN, которое вы будете использовать для подключения к базе Firebird. В примере FirebirdBase.
- База данных - путь к файлу базы. В примере C:\FBbase.GDB.
ВНИМАНИЕ:В некоторых случаях требуется писать 127.0.0.1:C:\FBbase.GDB
- Клиент - путь к библиотеке клиента Firebird из шага 3. В примере C:\Program Files (x86)\Firebird\Firebird_2_5\bin\x64\fbclient.dll
- Пользователь - логин для подключения. В примере используется стандартный логин SYSDBA
- Пароль - пароль для подключения. В примере используется стандартный пароль masterkey
- Остальные настройки оставлены по умолчанию.
После ввода параметров проверьте соединение с помощью соответствующей кнопки. Если соединение успешно нажмите Сохранить.
Шаг 5. Настройте связанный сервер (Linked Server) в MSSQL. Для этого откройте SQL Server Management Studio и на ветке Объекты сервера/Связанные серверы добавьте новый связанный сервер.
На вкладке Введите следующие настройки:
- Связанный сервер - введите название связанного сервера, которое вы будете использовать в запросах. В примере FB.
- Поставщик - выберите Microsoft OLE DB Provider for ODBC Drivers
- Название продукта - введите любое название, в примере FB
- Источник данных - введите название системного DSN из шага 4. В примере FirebirdBase.
Нажмите OK.
Шаг 6. Для корректной работы связанного сервера требуется установить настройку поставщика данных "Использовать только нулевой уровень". Для этого в ветке Объекты сервера/Связанные серверы/Поставщики откройте параметры поставщика MSDASQL. Поставьте галочку напротив настройки "Только нулевой уровень" и нажмите ОК.
Шаг 7. Обращение к связанному серверу происходит через его имя, которое вы указали в пункте 5. В примере используется имя сервера FB. Ниже показаны основные виды запросов.
Считать данные из таблицы можно с помощью запроса
select * from FB...Table
Изменить данные можно с помощью запроса
UPDATE FB...Table SET NAME= 'admin' WHERE ID= 1
Добавить строку можно с помощью запроса
INSERT INTO FB...Table (ID, NAME) VALUES (1000, 'manager')