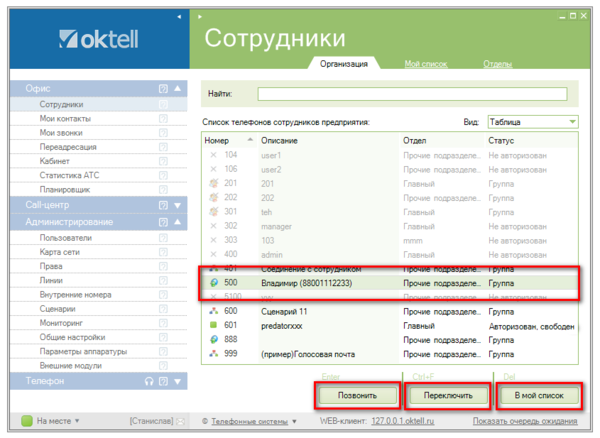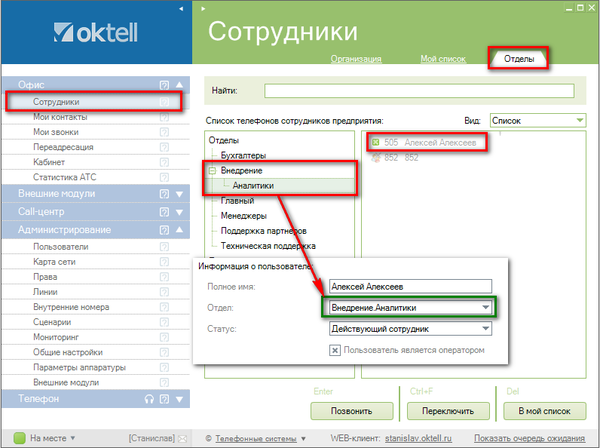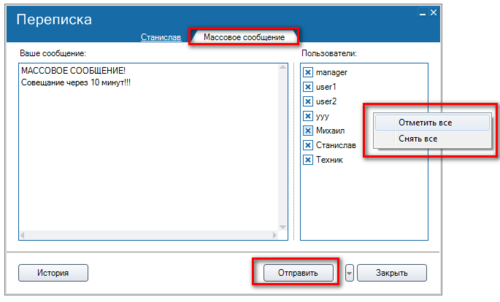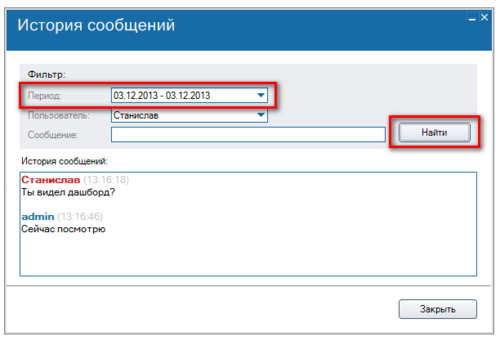Урок 8 Офис и Сотрудники — различия между версиями
| (не показано 27 промежуточных версии этого же участника) | |||
| Строка 1: | Строка 1: | ||
| − | [[Уроки | Наверх]] | + | {|cellpadding="10" cellspacing="0" border="0" |
| + | | [[Уроки | Наверх]] | ||
| + | | [[Урок 7 Мониторинг | К предыдущему уроку]] | ||
| + | | [[Урок 9 Мои Контакты | К следующему уроку]] | ||
| + | |- | ||
| + | |} | ||
__TOC__ | __TOC__ | ||
| − | Офис - раздел меню, в котором собраны инструменты для управления рабочим местом сотрудника. В этом разделе можно настроить переадресацию, получать уведомления, голосовую почту, заказы на встречные звонки, смотреть статистику АТС и прослушивать разговоры. По умолчанию, доступ разрешен пользователям Oktell (роль "Пользователь системы"), однако вы всегда можете ограничить доступ через модуль Пользователи в разделе Администрирование. | + | '''Офис''' - раздел меню, в котором собраны инструменты для управления рабочим местом сотрудника. В этом разделе можно настроить переадресацию, получать уведомления, голосовую почту, заказы на встречные звонки, смотреть статистику АТС и прослушивать разговоры. По умолчанию, доступ разрешен пользователям '''Oktell''' (роль "'''Пользователь системы'''"), однако вы всегда можете ограничить доступ через модуль '''Пользователи''' в разделе '''Администрирование'''. |
| − | В этом уроке, рассказывается о первом модуле раздела Офис - Сотрудники. Модуль позволяет видеть внутренние номера, отправлять сообщения, переводить звонок и многое другое. | + | В этом уроке, рассказывается о первом модуле раздела '''Офис''' - '''Сотрудники'''. Модуль позволяет видеть внутренние номера, отправлять сообщения, переводить звонок и многое другое. |
=== Организация === | === Организация === | ||
| − | На вкладке "Организация" показываются все внутренние номера, у которых установлено свойство "Отображать на панели Сотрудники". Состояния | + | На вкладке "'''Организация'''" показываются все внутренние номера, у которых установлено свойство "'''Отображать на панели Сотрудники'''". Состояния внутренних номеров обновляются в режиме реального времени. |
| − | Возможные состояния: | + | '''Возможные состояния:''' |
{|cellpadding="10" cellspacing="0" border="0" | {|cellpadding="10" cellspacing="0" border="0" | ||
| − | |[[Файл:Урок8-003.PNG]] | + | |[[Файл:Урок8-003.PNG|center]] |
| - стандартный номер свободен | | - стандартный номер свободен | ||
|- | |- | ||
| − | + | |[[Файл:Урок8-001.PNG |center]] | |
| − | |[[Файл:Урок8-001.PNG]] | + | | - стандартный номер занят |
| − | |- стандартный номер занят | + | |
|- | |- | ||
| − | |[[Файл:Урок8-004.PNG]] | + | |[[Файл:Урок8-004.PNG|center]] |
| - стандартный номер недоступен (не запущено клиентское приложение и нет телефона, привязанного к пользователю) | | - стандартный номер недоступен (не запущено клиентское приложение и нет телефона, привязанного к пользователю) | ||
|- | |- | ||
| − | |[[Файл:Урок8-007.PNG]] | + | |[[Файл:Урок8-029.png|center]] |
| − | |- групповой номер свободен (все пользователи свободны) | + | | - пользователь в системе, но без телефона |
| + | |- | ||
| + | |[[Файл:Урок8-007.PNG|center]] | ||
| + | | - групповой номер свободен (все пользователи свободны) | ||
|- | |- | ||
| − | |[[Файл:Урок8-008.PNG]] | + | |[[Файл:Урок8-008.PNG|center]] |
| - групповой номер занят (один или все пользователи заняты) | | - групповой номер занят (один или все пользователи заняты) | ||
|- | |- | ||
| − | |[[Файл:Урок8-005.PNG]] | + | |[[Файл:Урок8-005.PNG|center]] |
| - групповой номер недоступен (все пользователи недоступны) | | - групповой номер недоступен (все пользователи недоступны) | ||
|- | |- | ||
| − | |[[Файл:Урок8-006.PNG]] | + | |[[Файл:Урок8-028.png|center]] |
| + | | - групповой номер недоступен (есть пользователи в системе, но без телефона) | ||
| + | |- | ||
| + | |[[Файл:Урок8-006.PNG|center]] | ||
| - запуск IVR | | - запуск IVR | ||
|- | |- | ||
| − | |[[Файл:Урок8-002.PNG]] | + | |[[Файл:Урок8-002.PNG|center]] |
| - быстрый номер | | - быстрый номер | ||
|} | |} | ||
| − | Экстренные номера на вкладке не отображаются. На вкладке доступен поиск. | + | Экстренные номера на вкладке '''не отображаются'''. На вкладке доступен '''поиск'''. |
| − | Вы можете выбрать вид отображения пользователей с помощью выпадающего списка Вид. Доступны опции "Иконки", "Свободный стиль", "Список", "Таблица". | + | Вы можете выбрать вид отображения пользователей с помощью выпадающего списка '''Вид'''. Доступны опции "'''Иконки'''", "'''Свободный стиль'''", "'''Список'''", "'''Таблица'''". |
<center>[[Файл:Урок8-009.PNG |400px]] [[Файл:Урок8-010.PNG |400px]]</center> | <center>[[Файл:Урок8-009.PNG |400px]] [[Файл:Урок8-010.PNG |400px]]</center> | ||
| Строка 49: | Строка 59: | ||
Выбрав определенный внутренний номер, вы можете, нажав на соответствующие кнопки, сделать следующее: | Выбрав определенный внутренний номер, вы можете, нажав на соответствующие кнопки, сделать следующее: | ||
| − | * позвонить на него | + | * '''позвонить''' на него |
| − | * переключить на него звонок, если вы в состоянии коммутации | + | * '''переключить''' на него звонок, если вы в состоянии коммутации |
| − | * добавить пользователя в избранный список, который будет доступен на вкладке "Мой список". | + | * добавить пользователя в избранный список, который будет доступен на вкладке "'''Мой список'''". |
[[Файл:Урок8-013.png |center | 600px]] | [[Файл:Урок8-013.png |center | 600px]] | ||
| + | |||
| + | Через контекстное меню можно также: | ||
| + | |||
| + | * '''Посмотреть экран''' | ||
| + | |||
| + | * '''Подключиться к разговору''' | ||
| + | |||
| + | * '''Отправить сообщение''' | ||
| + | |||
| + | * '''Добавить в конференцию''' | ||
| + | |||
| + | <span style="color:red;"> ВНИМАНИЕ: действие "'''Добавить в конференцию'''" работает только в случае созданной конференц-связи | ||
=== Мой список === | === Мой список === | ||
| − | На данной вкладке отображаются только те внутренний номера, которые пользователь занес в "мой список", с помощью соответствующей кнопки на вкладке " | + | На данной вкладке отображаются только те внутренний номера, которые пользователь занес в "'''мой список'''", с помощью соответствующей кнопки на вкладке "'''Организация'''". |
| − | Вкладка "Мой список" используется абсолютно также, как и вкладка организация, на ней доступны те же функции - можно звонить пользователям, переключать звонок на них. Кнопка "Удалить" обозначает удаление номера из вкладки " | + | Вкладка "'''Мой список'''" используется абсолютно также, как и вкладка организация, на ней доступны те же функции - можно звонить пользователям, переключать звонок на них. Кнопка "'''Удалить'''" обозначает удаление номера из вкладки "'''Мой список'''". |
=== Отделы === | === Отделы === | ||
| − | Вкладка "Отделы" является еще одним типом отображения всех внутренних номеров, однако для отображения используется принадлежность внутреннего номера к отделу. Отдел задается при создании номера в модуле "Внутренние номера". Вкладка используется абсолютно также, как и вкладка организация, на ней доступны те же функции - можно звонить пользователям, переключать звонок на них, добавлять номер в " | + | Вкладка "'''Отделы'''" является еще одним типом отображения всех внутренних номеров, однако для отображения используется принадлежность внутреннего номера к отделу. Отдел задается при создании номера в модуле "'''Внутренние номера'''". Вкладка используется абсолютно также, как и вкладка организация, на ней доступны те же функции - можно звонить пользователям, переключать звонок на них, добавлять номер в "'''Мой список'''". |
| + | |||
| + | Также вы можете более гибко разделить отделы, добавив к ним подотделы. Для этого при создании пользователя в поле "'''Отдел'''" указывайте подотдел через точку. Например, "'''Маркетинг.Аналитики'''" обозначает подотдел "'''Аналитики'''" в основном отделе "'''Маркетинг'''". | ||
| + | |||
| + | |||
| + | [[Файл:Урок8-021.png |center |600 px]] | ||
| + | |||
| + | |||
| + | === Модуль отправки сообщений === | ||
| + | |||
| + | Чтобы отправить сообщение пользователю нажмите '''правой кнопкой''' на пиктограмму внутреннего номера и выберите "'''сообщения'''" - "'''отправить'''". | ||
| + | |||
| + | |||
| + | <center> [[Файл:Урок8-014.png | 500 px]][[Файл:Урок8-015.png | 500 px]]</center> | ||
| + | |||
| + | |||
| + | Также можно отправить сообщение сразу нескольким пользователям. '''Выделите пользователей''', удерживая кнопку '''SHIFT''', затем нажмите '''правой кнопкой''' - и выберите "'''сообщения'''" - "'''отправить'''". Откроется вкладка "'''Массовое сообщение'''", вы можете выделить всех (нажмите правую кнопку в списке пользователей и нажмите '''Отметить все'''). Введите сообщение и нажмите "'''Отправить'''". | ||
| + | |||
| + | |||
| + | [[Файл:Урок8-017.png |center |500 px]] | ||
| + | |||
| + | |||
| + | Чтобы просмотреть историю сообщений нажмите "'''История'''" в окне сообщений или нажмите правой кнопкой на пиктограмму внутреннего номера и выберите "'''сообщения'''" - "'''история'''". Выберите период, за который вы хотите посмотреть историю. Нажмите "'''Найти'''". Доступен поиск по тексту сообщения. | ||
| + | |||
| + | |||
| + | [[Файл:Урок8-016.png | center | 500 px]] | ||
| + | |||
| + | === Другие возможности === | ||
| + | |||
| + | '''Посмотреть экран''' - доступен при | ||
| + | * наличии прав на пользователя | ||
| + | * если в доступе разрешено "Возможность просматривать содержимое экранов подчиненных" | ||
| + | * если в доступе у пользователя не включен режим "Анти-скриншот". | ||
| + | |||
| + | Oktell сделает скриншот с экрана и передаст вам. Чтобы получить новое изображение, нажмите '''Обновить'''. | ||
| + | |||
| + | Также вы можете изменить размер изображения. Выберите необходимый размер в выпадающем списке и нажмите "'''Обновить'''". Чаще всего используется размер "'''В натуральную величину'''". | ||
| + | |||
| + | |||
| + | <center>[[Файл:Урок8-020.png | 500 px]][[Файл:Урок8-018.png |500 px ]]</center> | ||
| + | |||
| + | |||
| + | '''Подключиться к разговору''' - доступен, если в доступе разрешено "возможность прослушивать коммутации и/или осуществлять помощь". Возможны 3 режима : | ||
| + | |||
| + | * в режиме инкогнито (вас никто не будет слышать) | ||
| + | |||
| + | * в режиме суфлера (вас будет слышать только пользователь Oktell) | ||
| + | |||
| + | * в режиме конференции (вас будут слышать оба участника разговора). | ||
| + | |||
| + | <span style="color:red;"> ВНИМАНИЕ: для использования данной функции у вас должно быть подключено ядро Call-центра. Обратитесь к менеджерам Oktell за подробной информацией. | ||
| + | |||
| + | |||
| + | <center> [[Файл:Урок8-019.png]]</center> | ||
| + | |||
| + | |||
| + | '''Поздравляем!''' Теперь вы научились использовать модуль Сотрудники. Можете переходить к следующему уроку. | ||
| + | |||
| + | '''Техническая документация:''' [[Сотрудники]] | ||
| + | |||
| + | ===Вопросы и задания=== | ||
| + | |||
| + | * Зачем нужен модуль Сотрудники? | ||
| + | |||
| + | * Как найти нужного пользователя? | ||
| + | |||
| + | * Как подключиться к разговору? Посмотреть экран сотрудника? | ||
| + | |||
| + | * Зачем нужен "Мой список"? | ||
| + | |||
| + | {|cellpadding="10" cellspacing="0" border="0" | ||
| + | | [[Уроки | Наверх]] | ||
| + | | [[Урок 7 Мониторинг | К предыдущему уроку]] | ||
| + | | [[Урок 9 Мои Контакты | К следующему уроку]] | ||
| + | |- | ||
| + | |} | ||
Текущая версия на 08:19, 6 июня 2014
| Наверх | К предыдущему уроку | К следующему уроку |
Содержание
Офис - раздел меню, в котором собраны инструменты для управления рабочим местом сотрудника. В этом разделе можно настроить переадресацию, получать уведомления, голосовую почту, заказы на встречные звонки, смотреть статистику АТС и прослушивать разговоры. По умолчанию, доступ разрешен пользователям Oktell (роль "Пользователь системы"), однако вы всегда можете ограничить доступ через модуль Пользователи в разделе Администрирование.
В этом уроке, рассказывается о первом модуле раздела Офис - Сотрудники. Модуль позволяет видеть внутренние номера, отправлять сообщения, переводить звонок и многое другое.
Организация
На вкладке "Организация" показываются все внутренние номера, у которых установлено свойство "Отображать на панели Сотрудники". Состояния внутренних номеров обновляются в режиме реального времени.
Возможные состояния:
| - стандартный номер свободен | |
| - стандартный номер занят | |
| - стандартный номер недоступен (не запущено клиентское приложение и нет телефона, привязанного к пользователю) | |
| - пользователь в системе, но без телефона | |
| - групповой номер свободен (все пользователи свободны) | |
| - групповой номер занят (один или все пользователи заняты) | |
| - групповой номер недоступен (все пользователи недоступны) | |
| - групповой номер недоступен (есть пользователи в системе, но без телефона) | |
| - запуск IVR | |
| - быстрый номер |
Экстренные номера на вкладке не отображаются. На вкладке доступен поиск.
Вы можете выбрать вид отображения пользователей с помощью выпадающего списка Вид. Доступны опции "Иконки", "Свободный стиль", "Список", "Таблица".
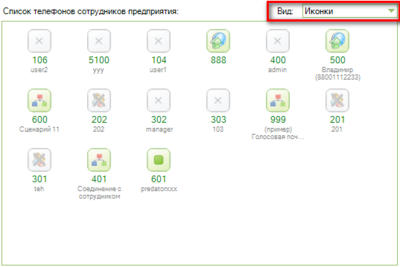
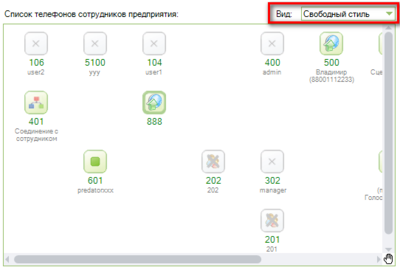
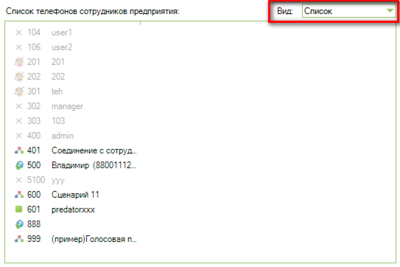
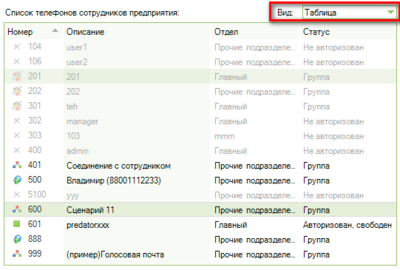
Выбрав определенный внутренний номер, вы можете, нажав на соответствующие кнопки, сделать следующее:
- позвонить на него
- переключить на него звонок, если вы в состоянии коммутации
- добавить пользователя в избранный список, который будет доступен на вкладке "Мой список".
Через контекстное меню можно также:
- Посмотреть экран
- Подключиться к разговору
- Отправить сообщение
- Добавить в конференцию
ВНИМАНИЕ: действие "Добавить в конференцию" работает только в случае созданной конференц-связи
Мой список
На данной вкладке отображаются только те внутренний номера, которые пользователь занес в "мой список", с помощью соответствующей кнопки на вкладке "Организация".
Вкладка "Мой список" используется абсолютно также, как и вкладка организация, на ней доступны те же функции - можно звонить пользователям, переключать звонок на них. Кнопка "Удалить" обозначает удаление номера из вкладки "Мой список".
Отделы
Вкладка "Отделы" является еще одним типом отображения всех внутренних номеров, однако для отображения используется принадлежность внутреннего номера к отделу. Отдел задается при создании номера в модуле "Внутренние номера". Вкладка используется абсолютно также, как и вкладка организация, на ней доступны те же функции - можно звонить пользователям, переключать звонок на них, добавлять номер в "Мой список".
Также вы можете более гибко разделить отделы, добавив к ним подотделы. Для этого при создании пользователя в поле "Отдел" указывайте подотдел через точку. Например, "Маркетинг.Аналитики" обозначает подотдел "Аналитики" в основном отделе "Маркетинг".
Модуль отправки сообщений
Чтобы отправить сообщение пользователю нажмите правой кнопкой на пиктограмму внутреннего номера и выберите "сообщения" - "отправить".
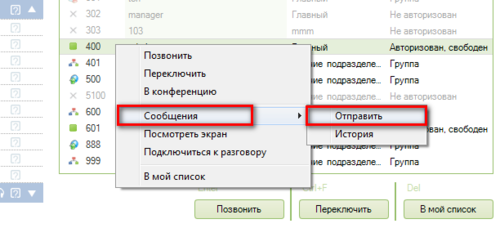
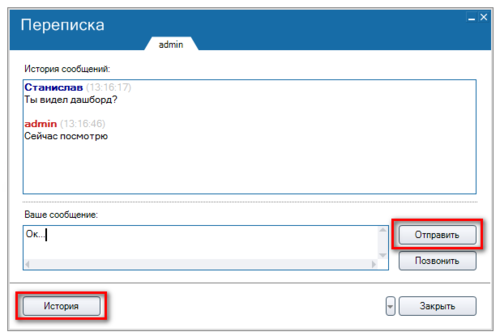
Также можно отправить сообщение сразу нескольким пользователям. Выделите пользователей, удерживая кнопку SHIFT, затем нажмите правой кнопкой - и выберите "сообщения" - "отправить". Откроется вкладка "Массовое сообщение", вы можете выделить всех (нажмите правую кнопку в списке пользователей и нажмите Отметить все). Введите сообщение и нажмите "Отправить".
Чтобы просмотреть историю сообщений нажмите "История" в окне сообщений или нажмите правой кнопкой на пиктограмму внутреннего номера и выберите "сообщения" - "история". Выберите период, за который вы хотите посмотреть историю. Нажмите "Найти". Доступен поиск по тексту сообщения.
Другие возможности
Посмотреть экран - доступен при
- наличии прав на пользователя
- если в доступе разрешено "Возможность просматривать содержимое экранов подчиненных"
- если в доступе у пользователя не включен режим "Анти-скриншот".
Oktell сделает скриншот с экрана и передаст вам. Чтобы получить новое изображение, нажмите Обновить.
Также вы можете изменить размер изображения. Выберите необходимый размер в выпадающем списке и нажмите "Обновить". Чаще всего используется размер "В натуральную величину".
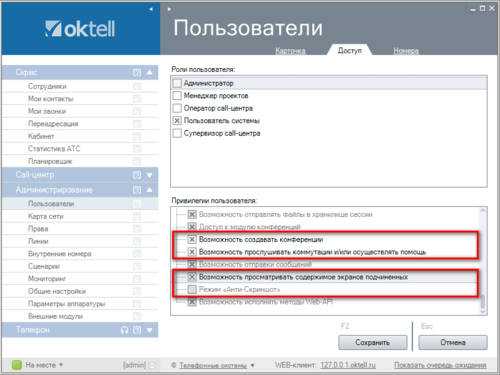
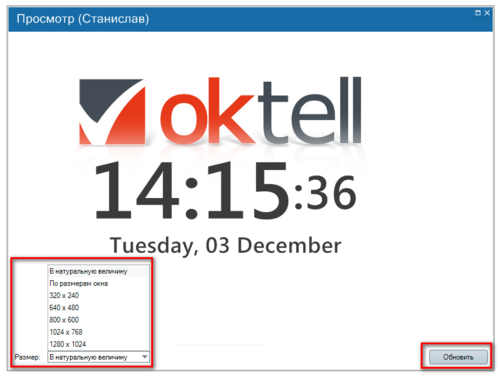
Подключиться к разговору - доступен, если в доступе разрешено "возможность прослушивать коммутации и/или осуществлять помощь". Возможны 3 режима :
- в режиме инкогнито (вас никто не будет слышать)
- в режиме суфлера (вас будет слышать только пользователь Oktell)
- в режиме конференции (вас будут слышать оба участника разговора).
ВНИМАНИЕ: для использования данной функции у вас должно быть подключено ядро Call-центра. Обратитесь к менеджерам Oktell за подробной информацией.
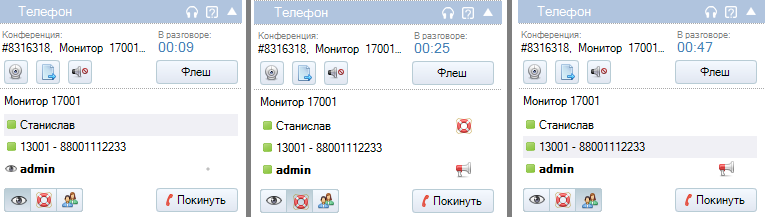
Поздравляем! Теперь вы научились использовать модуль Сотрудники. Можете переходить к следующему уроку.
Техническая документация: Сотрудники
Вопросы и задания
- Зачем нужен модуль Сотрудники?
- Как найти нужного пользователя?
- Как подключиться к разговору? Посмотреть экран сотрудника?
- Зачем нужен "Мой список"?
| Наверх | К предыдущему уроку | К следующему уроку |