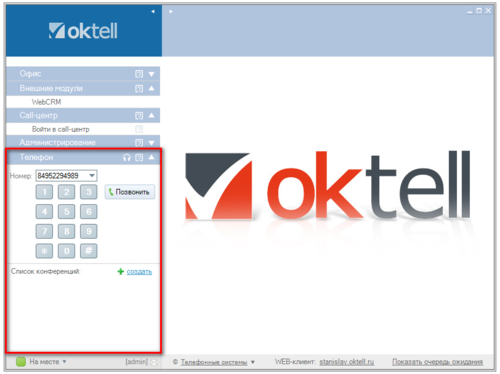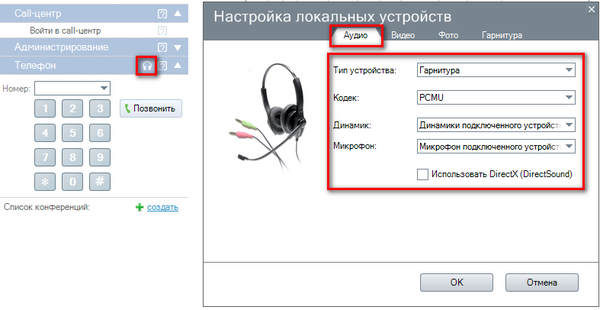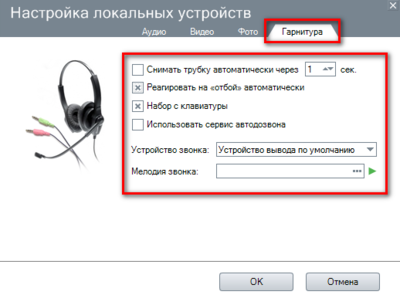Урок 14 Телефон — различия между версиями
| (не показано 67 промежуточных версии этого же участника) | |||
| Строка 1: | Строка 1: | ||
| − | + | {|cellpadding="10" cellspacing="0" border="0" | |
| + | | [[Уроки | Наверх]] | ||
| + | | [[Урок 13 Статистика АТС| К предыдущему уроку]] | ||
| + | | [[Урок_15_Введение_в_сценарии | К следующему уроку]] | ||
| + | |- | ||
| + | |} | ||
| + | |||
| + | __TOC__ | ||
| + | |||
| + | Модуль '''Телефон''' используется для совершения звонков из клиентского приложения. С помощью модуля пользователь может: | ||
* Принимать / совершать / переводить звонки | * Принимать / совершать / переводить звонки | ||
* Создавать / управлять конференциями | * Создавать / управлять конференциями | ||
| + | * Подслушивать разговоры подчиненных / помогать в режиме суфлера. | ||
* Передавать факсы/sms/email | * Передавать факсы/sms/email | ||
* Передавать файлы | * Передавать файлы | ||
[[Файл:урок14-001.png | 500 px |center]] | [[Файл:урок14-001.png | 500 px |center]] | ||
| + | |||
| + | |||
| + | В данной статье не рассказывается про подслушивание и помощь. Данная тема рассматривалась на [[Урок_8_Офис_и_Сотрудники#.D0.94.D1.80.D1.83.D0.B3.D0.B8.D0.B5_.D0.B2.D0.BE.D0.B7.D0.BC.D0.BE.D0.B6.D0.BD.D0.BE.D1.81.D1.82.D0.B8 | уроке 8]]. | ||
=== Настройка телефона === | === Настройка телефона === | ||
| − | При разговоре используется то устройство, которое закреплено за данным рабочим местом в карте сети. Пользователи Oktell могут использовать следующие устройства: | + | При разговоре используется то устройство, которое закреплено за данным рабочим местом в карте сети. Пользователи '''Oktell''' могут использовать следующие устройства: |
| + | |||
| + | * '''IP-телефон'''. В карте сети обозначается компонентом "'''IP-телефон'''" и логически связывается с компьютером сотрудника. Как правило, набор номера производится непосредственно с помощью телефона. | ||
| − | + | Однако, если набирать номер из модуля '''Телефон''', то будет использоваться механизм автодозвона. | |
| − | + | '''Механизм автодозвона''' - сервис в '''Oktell''', при котором сервер вначале дозванивается до внешнего номера, а затем вызывает устройство сотрудника. Если внешний абонент недоступен, сервис повторяет попытку через некоторый промежуток времени. Количество попыток дозвона в модуле "'''Общие настройки'''" - "'''Автодозвон'''". Для маршрутизации исходящих звонков через сервис автодозвона можно назначить '''сценарий автодозвона'''. | |
| − | * Софтфон — приложение, которое устанавливается на компьютер и позволяет совершать/принимать звонки с использованием гарнитуры. Подключение и использование софтфона производится аналогично настройке IP-телефона. | + | * '''Софтфон''' — приложение, которое устанавливается на компьютер и позволяет совершать/принимать звонки с использованием гарнитуры. Подключение и использование софтфона производится '''аналогично настройке IP-телефона'''. |
| − | <center>[[Файл:урок14- | + | <center>[[Файл:урок14-002n.png]]</center> |
| − | * Гарнитура или USB-телефон. В карте сети обозначается компонентом "USB-телефон" и логически связывается с компьютером сотрудника. Все вызовы производятся только с помощью модуля | + | * '''Гарнитура или USB-телефон.''' В карте сети обозначается компонентом "'''USB-телефон'''" и логически связывается с компьютером сотрудника. Все вызовы производятся только с помощью модуля '''Телефон'''. |
| − | <center>[[Файл:урок14- | + | <center>[[Файл:урок14-004n.png]]</center> |
| − | Перед началом работы выберите необходимое устройство/гарнитуру. Щелкните на значке в виде наушников в модуле телефон. На вкладке "Аудио" выберите следующие параметры | + | Перед началом работы выберите необходимое устройство/гарнитуру. Щелкните на значке в виде '''наушников''' в модуле телефон. На вкладке "'''Аудио'''" выберите следующие параметры: |
| − | * Тип устройства — Гарнитура или Yealink (если вы используете USB-телефон). В примере, гарнитура. | + | * '''Тип устройства''' — Гарнитура или Yealink (если вы используете USB-телефон). В примере, '''гарнитура'''. |
| − | * Кодек — рекомендуется использовать PCMU или PCMA. В примере, PCMU. | + | * '''Кодек''' — рекомендуется использовать PCMU или PCMA. В примере, '''PCMU'''. |
| − | * Динамик — устройство воспроизведения звука. В примере, Динамики подключенного устройства. | + | * '''Динамик''' — устройство воспроизведения звука. В примере, '''Динамики подключенного устройства'''. |
| − | * Микрофон — звукозаписывающее устройство. В примере, Микрофон подключенного устройства. | + | * '''Микрофон''' — звукозаписывающее устройство. В примере, '''Микрофон подключенного устройства'''. |
| − | * Использовать DirectX (DirectSound) — рекомендуется выключить. | + | * '''Использовать DirectX (DirectSound)''' — '''рекомендуется выключить'''. |
| − | |||
| − | + | [[Файл:урок14-006.png | 600px | center]] | |
| − | |||
| − | + | На вкладке '''Видео''' вы можете выбрать Web камеру для использования в видео-конференциях. Типовые настройки показаны на рисунке. | |
| − | На вкладке | + | На вкладке '''Фото''' вы можете выбрать аватар для вашей учетной записи. Типовые настройки показаны на рисунке. |
| − | + | ||
| − | + | ||
| − | + | ||
| − | + | ||
| − | + | ||
| − | + | ||
| − | |||
| + | <center>[[Файл:урок14-008n.png | 800px]]</center> | ||
| − | |||
| − | + | На вкладке '''Гарнитура''' вы можете установить | |
| + | * '''Снимать трубку автоматически через''' — режим автоподъема трубки. Значение указывается в секундах. В примере, '''не установлено'''. | ||
| + | * '''Реагировать на "отбой" автоматически''' — при получении сигнала завершения коммутации, сессия будет автоматически разорвана. В примере, '''установлено'''. | ||
| + | * '''Набор с клавиатуры''' - позволяет набирать символы с клавиатуры. В примере, '''установлено'''. | ||
| + | * '''Использовать сеовис автодозвона''' — описание выше. '''Рекомендуется не использовать.''' В примере, '''выключено'''. | ||
| + | * '''Устройство звонка''' — устройство воспроизведе.ия мелодии вызова при входящем звонке. В примере,''' устройство вывода по умолчанию'''. | ||
| + | * '''Мелодия звонка''' — файл с записью мелодии вызова. '''Рекомендуется использовать формат MP3.''' В примере, '''не установлена'''. | ||
| − | |||
| − | Для | + | [[Файл:урок14-007.png | 400px | center]] |
| + | |||
| + | === Совершение, прием и перевод звонка === | ||
| + | |||
| + | Для совершения звонка наберите номер (с помощью цифровых кнопок, либо с помощью клавиатуры) и нажмите кнопку '''Позвонить'''. | ||
| + | |||
| + | При входящем вызове на экране высветится уведомление, в котором предлагаются два варианта - '''Ответить''' или '''Отклонить'''. Нажмите '''Ответить'''. Уведомление дублируется и в самом модуле '''Телефон'''. | ||
| + | |||
| + | |||
| + | <center>[[Файл:Урок14-017n.png | 1000px]] </center> | ||
| + | |||
Для перевода звонка | Для перевода звонка | ||
| − | * нажмите | + | * нажмите '''Флеш''' и введите номер, на который вы хотите перевести. |
| − | * нажмите | + | * нажмите '''Позвонить'''. Для отмены нажмите '''Отменить''' |
| − | * для перевода звонка нажмите | + | * для перевода звонка нажмите '''Соединить'''. Чтобы вернуться к абоненту во флеш-буфере нажмите '''Завершить'''. |
| − | <center>[[Файл:урок14- | + | <center>[[Файл:урок14-010n.png]]</center> |
| − | |||
| − | + | Если разговор происходит между пользователями '''Oktell''' вы можете инициировать видео-звонок. Для этого нажмите на кнопку '''Включить видео-камеру''' [[Файл:урок14-031.png]]. | |
| − | + | <span style="color:red;"> ВНИМАНИЕ: Для инициации видео-звонка, '''активируйте видео-кодек H.264''' в модуле '''Общие настройки''' - '''Информация о лицензии'''. | |
| − | + | Во время разговора вы можете '''Отключить микрофон''' нажатием на кнопку [[Файл:урок14-032.png]]. | |
| − | + | Для завершения разговора нажмите '''Завершить'''. | |
| − | + | ||
| − | + | === Конференц-связь === | |
| − | + | '''Конференция''' - особый режим коммутации, при котором в один разговор объединяется произвольное число каналов. Различаются два основных вида конференц-связи: | |
| + | 1) '''конференция''' — все каналы имеют одновременно равные права и осуществляют передачу голоса | ||
| − | + | 2) '''селекторное совещание''' — пользователь, управляющий конференцией, определяет, кто может говорить, а кто только слушать | |
| − | + | Чтобы преобразовать текущий разговор в конференцию нажмите на кнопку '''Преобразовать в конференцию''' [[Файл:урок14-033.png]] | |
| − | + | В ходе конференции вы можете приглашать других участников (пользователи '''Oktell''', внешние номера). Для этого нажмите кнопку '''Добавить участника'''. | |
| − | Чтобы принять факс нажмите "'''Принять факс'''". Выберите место, куда сохранить файл. Выполнится '''прием факса'''. | + | |
| + | <center>[[Файл:Урок14-018n.png ]]</center> | ||
| + | |||
| + | |||
| + | Настроить свойства и права, пригласить участников можно также нажав кнопку '''Настройка'''. | ||
| + | |||
| + | На первой вкладке '''Свойства''' вы можете настроить | ||
| + | * '''Название конференции''' - отображаемое имя в списке конференций. | ||
| + | * '''Вид''' — тип совещания | ||
| + | :* '''Селекторное совещание''' - управляемая конференция, в которой можно отключать микрофоны у участников. | ||
| + | :* '''Неуправляемая конференция''' - конференция, в которой слышно каждого участника. Является значением по умолчанию. | ||
| + | * '''Тип доступа''' | ||
| + | :* '''Открытое совещание (любой может войти)''' - список всех конференций показан в модуле '''Телефон''' | ||
| + | :* '''Закрытое, вход только по приглашениям''' - пользователь '''Oktell''' может подать заявку на вход в закрытую конференцию. Является значением по умолчанию. | ||
| + | |||
| + | Ниже показан пример селекторного совещания. Как видно из примера, в совещании могут разговаривать только пользователи '''admin''' и '''Техник''' (напротив этих участников стоит значок [[Файл:Урок14-034.png]]). Остальные абоненты не могут говорить, однако могут подать сигнал о том, что хотят взять слово. | ||
| + | |||
| + | |||
| + | <center>[[Файл:Урок14-027n.png ]]</center> | ||
| + | |||
| + | |||
| + | На второй вкладке '''Участники''' вы можете добавить участников, нажав на кнопку '''Пригласить'''. | ||
| + | |||
| + | На третьей вкладке '''Права''' вы можете настроить | ||
| + | * '''Общие права''' | ||
| + | :* '''Участники конференции видят друг друга'''. Является значением по умолчанию. | ||
| + | :* '''Любой участник может приглашать в конференцию''' | ||
| + | * '''Кто может прослушивать запись конференции''' | ||
| + | :* '''Только управляющий''' | ||
| + | :* '''Все участники конференции'''. Является значением по умолчанию. | ||
| + | :* '''Ограничить список пользователей''' | ||
| + | |||
| + | |||
| + | <center>[[Файл:Урок14-024.png | 500 px]] [[Файл:Урок14-025.png | 500 px]]</center> | ||
| + | |||
| + | |||
| + | После установки настроек нажмите '''Сохранить'''. | ||
| + | |||
| + | === Передача документов === | ||
| + | |||
| + | Для передачи документов нажмите кнопку '''Передача документов'''. | ||
| + | |||
| + | :* '''Отправить e-mail'''. Для отправки укажите адрес получателя, тему и текст сообщения, прикрепите файлы. Нажмите '''ОК'''. | ||
| + | |||
| + | :* '''Отправить sms'''. Укажите номер абонента и текст сообщения. Нажмите '''ОК'''. | ||
| + | |||
| + | Для уменьшения расходов на SMS вы можете транслитировать текст (размер 1 смс в русской раскладке 70 символов, в латинице - 160) | ||
| + | |||
| + | <span style="color:red;"> ВНИМАНИЕ: Для отправки email и sms-сообщений необходимо настроить соответствующие служебные сценарии: ([[Сценарии_АТС#SvcSendEmail | сценарий отправки e-mail]] и [[Сценарии_АТС#SvcSendSms | сценарий отправки sms]]) | ||
| + | |||
| + | <center>[[Файл:урок14-013n.png | 1000px]]</center> | ||
| + | |||
| + | |||
| + | :* '''Отправить факс'''. Для отправки нажмите "'''Отправить факс'''". Выберите изображение. Начнется '''отправка факса'''. | ||
| + | :* '''Принять факс'''. Чтобы принять факс нажмите "'''Принять факс'''". Выберите место, куда сохранить файл. Выполнится '''прием факса'''. | ||
Во время отправки и приема факсимильного сообщения, разговор прерывается на время передачи факса. | Во время отправки и приема факсимильного сообщения, разговор прерывается на время передачи факса. | ||
| − | :* Отправить файл | + | <span style="color:red;"> ВНИМАНИЕ: С помощью модуля Телефон вы можете передавать изображения, у которых ширина не меньше 1728 пикселей. В противном случае, возникнет ошибка при приеме факсимильного сообщения. Факсы нельзя передавать на внутреннии линии. |
| + | |||
| + | :* '''Отправить файл'''. Для отправки файла нажмите "'''Отправить файл'''" и выберите файл. Во время передачи файла разговор не прерывается. | ||
| + | |||
| + | <span style="color:red;"> ВНИМАНИЕ: Файлы можно отправлять только пользователям '''Oktell'''. | ||
| + | |||
| + | |||
| + | <center>[[Файл:урок14-015.png]]</center> | ||
| + | |||
| + | |||
| + | '''Поздравляем!''' Теперь вы использовать модуль "Телефон" и совершать звонки из клиентского приложения. Можете переходить к следующему уроку. | ||
| + | |||
| + | '''Техническая документация:''' [[Телефон]] | ||
| + | |||
| + | ===Вопросы и задания=== | ||
| + | |||
| + | * Зачем нужен модуль "'''Телефон'''"? | ||
| + | |||
| + | * Как совершить исходящий звонок? | ||
| + | |||
| + | * Во время разговора вы ставите клиента на удержание. Как можно позвонить третьему сотруднику, а потом вернуться к клиенту? | ||
| + | |||
| + | * Как собрать селекторное совещание? Можно ли передать файл всем участникам совещания/конференции? | ||
| − | + | * Можно ли передать факс на внутреннюю линию? | |
| − | * | + | * Попробуйте настроить сценарий отправки email и опробуйте передачу письма во время разговора? |
| − | + | {|cellpadding="10" cellspacing="0" border="0" | |
| + | | [[Уроки | Наверх]] | ||
| + | | [[Урок 13 Статистика АТС| К предыдущему уроку]] | ||
| + | | [[Урок_15_Введение_в_сценарии | К следующему уроку]] | ||
| + | |- | ||
| + | |} | ||
Текущая версия на 12:58, 27 января 2014
| Наверх | К предыдущему уроку | К следующему уроку |
Содержание
Модуль Телефон используется для совершения звонков из клиентского приложения. С помощью модуля пользователь может:
- Принимать / совершать / переводить звонки
- Создавать / управлять конференциями
- Подслушивать разговоры подчиненных / помогать в режиме суфлера.
- Передавать факсы/sms/email
- Передавать файлы
В данной статье не рассказывается про подслушивание и помощь. Данная тема рассматривалась на уроке 8.
Настройка телефона
При разговоре используется то устройство, которое закреплено за данным рабочим местом в карте сети. Пользователи Oktell могут использовать следующие устройства:
- IP-телефон. В карте сети обозначается компонентом "IP-телефон" и логически связывается с компьютером сотрудника. Как правило, набор номера производится непосредственно с помощью телефона.
Однако, если набирать номер из модуля Телефон, то будет использоваться механизм автодозвона.
Механизм автодозвона - сервис в Oktell, при котором сервер вначале дозванивается до внешнего номера, а затем вызывает устройство сотрудника. Если внешний абонент недоступен, сервис повторяет попытку через некоторый промежуток времени. Количество попыток дозвона в модуле "Общие настройки" - "Автодозвон". Для маршрутизации исходящих звонков через сервис автодозвона можно назначить сценарий автодозвона.
- Софтфон — приложение, которое устанавливается на компьютер и позволяет совершать/принимать звонки с использованием гарнитуры. Подключение и использование софтфона производится аналогично настройке IP-телефона.
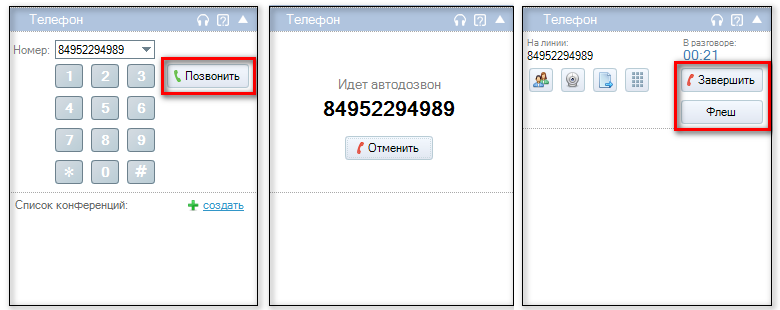
- Гарнитура или USB-телефон. В карте сети обозначается компонентом "USB-телефон" и логически связывается с компьютером сотрудника. Все вызовы производятся только с помощью модуля Телефон.
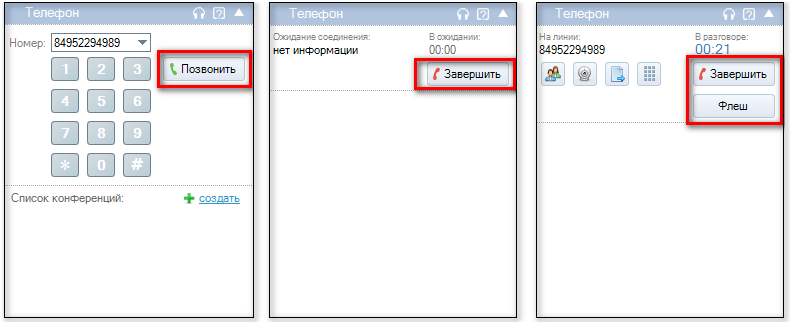
Перед началом работы выберите необходимое устройство/гарнитуру. Щелкните на значке в виде наушников в модуле телефон. На вкладке "Аудио" выберите следующие параметры:
- Тип устройства — Гарнитура или Yealink (если вы используете USB-телефон). В примере, гарнитура.
- Кодек — рекомендуется использовать PCMU или PCMA. В примере, PCMU.
- Динамик — устройство воспроизведения звука. В примере, Динамики подключенного устройства.
- Микрофон — звукозаписывающее устройство. В примере, Микрофон подключенного устройства.
- Использовать DirectX (DirectSound) — рекомендуется выключить.
На вкладке Видео вы можете выбрать Web камеру для использования в видео-конференциях. Типовые настройки показаны на рисунке.
На вкладке Фото вы можете выбрать аватар для вашей учетной записи. Типовые настройки показаны на рисунке.
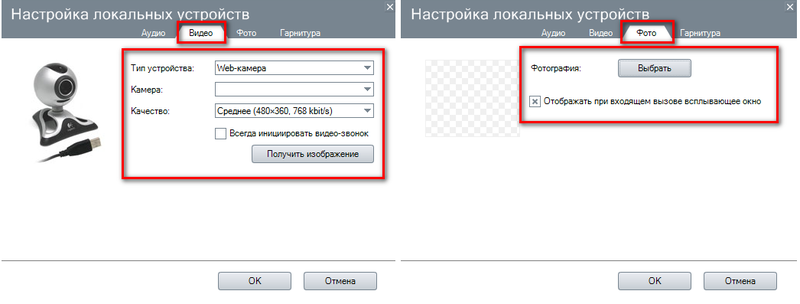
На вкладке Гарнитура вы можете установить
- Снимать трубку автоматически через — режим автоподъема трубки. Значение указывается в секундах. В примере, не установлено.
- Реагировать на "отбой" автоматически — при получении сигнала завершения коммутации, сессия будет автоматически разорвана. В примере, установлено.
- Набор с клавиатуры - позволяет набирать символы с клавиатуры. В примере, установлено.
- Использовать сеовис автодозвона — описание выше. Рекомендуется не использовать. В примере, выключено.
- Устройство звонка — устройство воспроизведе.ия мелодии вызова при входящем звонке. В примере, устройство вывода по умолчанию.
- Мелодия звонка — файл с записью мелодии вызова. Рекомендуется использовать формат MP3. В примере, не установлена.
Совершение, прием и перевод звонка
Для совершения звонка наберите номер (с помощью цифровых кнопок, либо с помощью клавиатуры) и нажмите кнопку Позвонить.
При входящем вызове на экране высветится уведомление, в котором предлагаются два варианта - Ответить или Отклонить. Нажмите Ответить. Уведомление дублируется и в самом модуле Телефон.
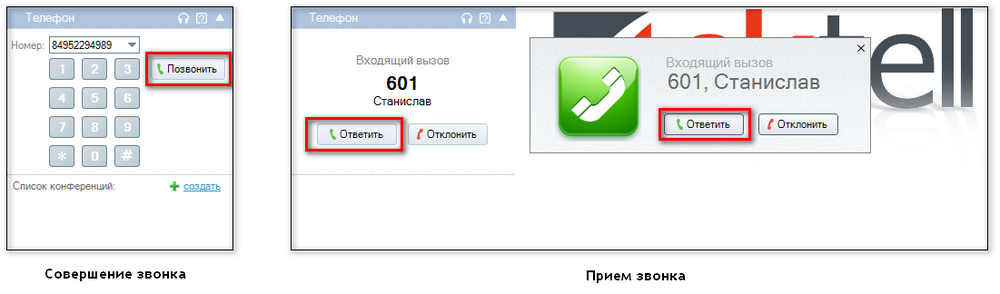
Для перевода звонка
- нажмите Флеш и введите номер, на который вы хотите перевести.
- нажмите Позвонить. Для отмены нажмите Отменить
- для перевода звонка нажмите Соединить. Чтобы вернуться к абоненту во флеш-буфере нажмите Завершить.
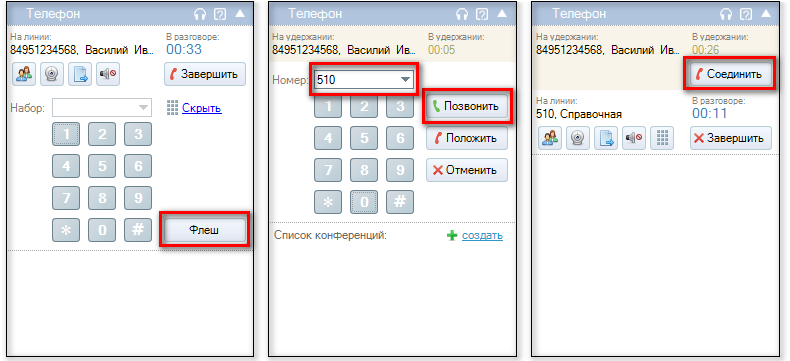
Если разговор происходит между пользователями Oktell вы можете инициировать видео-звонок. Для этого нажмите на кнопку Включить видео-камеру ![]() .
.
ВНИМАНИЕ: Для инициации видео-звонка, активируйте видео-кодек H.264 в модуле Общие настройки - Информация о лицензии.
Во время разговора вы можете Отключить микрофон нажатием на кнопку ![]() .
.
Для завершения разговора нажмите Завершить.
Конференц-связь
Конференция - особый режим коммутации, при котором в один разговор объединяется произвольное число каналов. Различаются два основных вида конференц-связи:
1) конференция — все каналы имеют одновременно равные права и осуществляют передачу голоса
2) селекторное совещание — пользователь, управляющий конференцией, определяет, кто может говорить, а кто только слушать
Чтобы преобразовать текущий разговор в конференцию нажмите на кнопку Преобразовать в конференцию ![]()
В ходе конференции вы можете приглашать других участников (пользователи Oktell, внешние номера). Для этого нажмите кнопку Добавить участника.
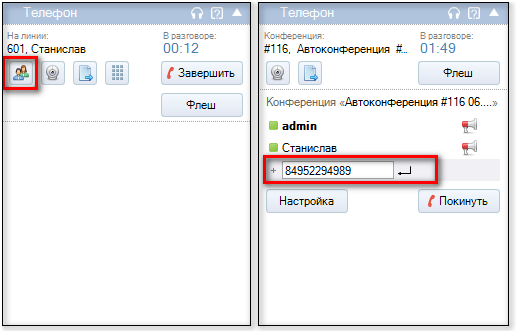
Настроить свойства и права, пригласить участников можно также нажав кнопку Настройка.
На первой вкладке Свойства вы можете настроить
- Название конференции - отображаемое имя в списке конференций.
- Вид — тип совещания
- Селекторное совещание - управляемая конференция, в которой можно отключать микрофоны у участников.
- Неуправляемая конференция - конференция, в которой слышно каждого участника. Является значением по умолчанию.
- Тип доступа
- Открытое совещание (любой может войти) - список всех конференций показан в модуле Телефон
- Закрытое, вход только по приглашениям - пользователь Oktell может подать заявку на вход в закрытую конференцию. Является значением по умолчанию.
Ниже показан пример селекторного совещания. Как видно из примера, в совещании могут разговаривать только пользователи admin и Техник (напротив этих участников стоит значок ![]() ). Остальные абоненты не могут говорить, однако могут подать сигнал о том, что хотят взять слово.
). Остальные абоненты не могут говорить, однако могут подать сигнал о том, что хотят взять слово.
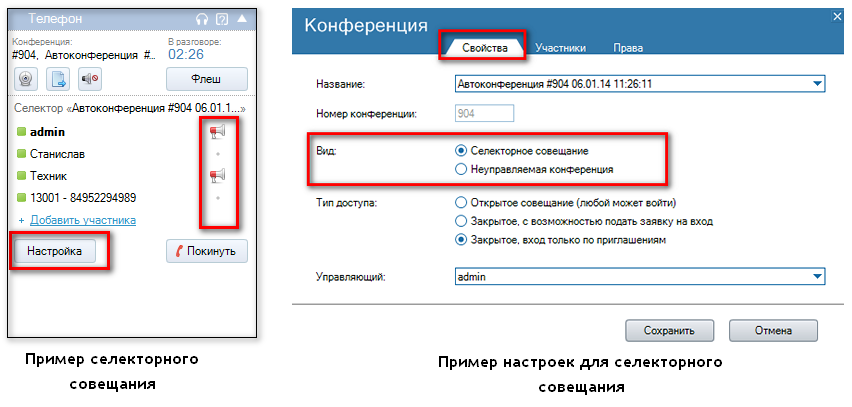
На второй вкладке Участники вы можете добавить участников, нажав на кнопку Пригласить.
На третьей вкладке Права вы можете настроить
- Общие права
- Участники конференции видят друг друга. Является значением по умолчанию.
- Любой участник может приглашать в конференцию
- Кто может прослушивать запись конференции
- Только управляющий
- Все участники конференции. Является значением по умолчанию.
- Ограничить список пользователей
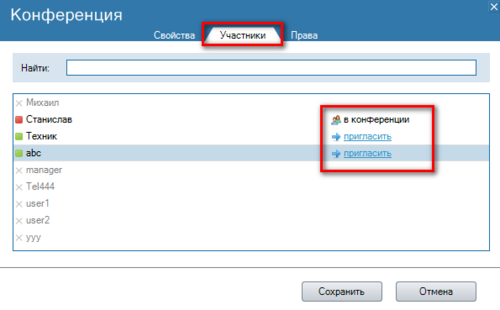
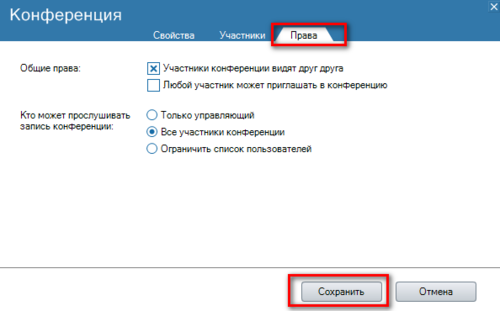
После установки настроек нажмите Сохранить.
Передача документов
Для передачи документов нажмите кнопку Передача документов.
- Отправить e-mail. Для отправки укажите адрес получателя, тему и текст сообщения, прикрепите файлы. Нажмите ОК.
- Отправить sms. Укажите номер абонента и текст сообщения. Нажмите ОК.
Для уменьшения расходов на SMS вы можете транслитировать текст (размер 1 смс в русской раскладке 70 символов, в латинице - 160)
ВНИМАНИЕ: Для отправки email и sms-сообщений необходимо настроить соответствующие служебные сценарии: ( сценарий отправки e-mail и сценарий отправки sms)
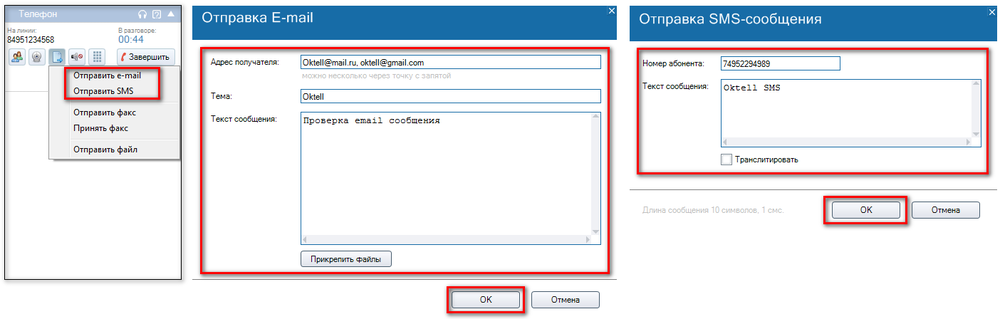
- Отправить факс. Для отправки нажмите "Отправить факс". Выберите изображение. Начнется отправка факса.
- Принять факс. Чтобы принять факс нажмите "Принять факс". Выберите место, куда сохранить файл. Выполнится прием факса.
Во время отправки и приема факсимильного сообщения, разговор прерывается на время передачи факса.
ВНИМАНИЕ: С помощью модуля Телефон вы можете передавать изображения, у которых ширина не меньше 1728 пикселей. В противном случае, возникнет ошибка при приеме факсимильного сообщения. Факсы нельзя передавать на внутреннии линии.
- Отправить файл. Для отправки файла нажмите "Отправить файл" и выберите файл. Во время передачи файла разговор не прерывается.
ВНИМАНИЕ: Файлы можно отправлять только пользователям Oktell.
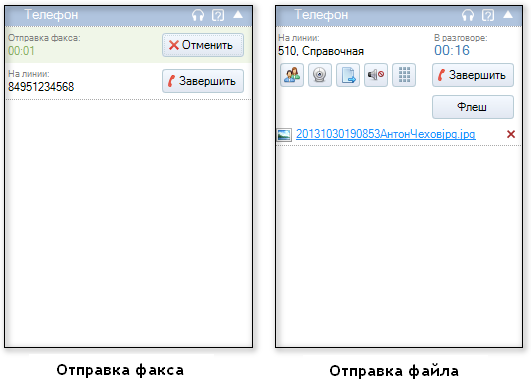
Поздравляем! Теперь вы использовать модуль "Телефон" и совершать звонки из клиентского приложения. Можете переходить к следующему уроку.
Техническая документация: Телефон
Вопросы и задания
- Зачем нужен модуль "Телефон"?
- Как совершить исходящий звонок?
- Во время разговора вы ставите клиента на удержание. Как можно позвонить третьему сотруднику, а потом вернуться к клиенту?
- Как собрать селекторное совещание? Можно ли передать файл всем участникам совещания/конференции?
- Можно ли передать факс на внутреннюю линию?
- Попробуйте настроить сценарий отправки email и опробуйте передачу письма во время разговора?
| Наверх | К предыдущему уроку | К следующему уроку |