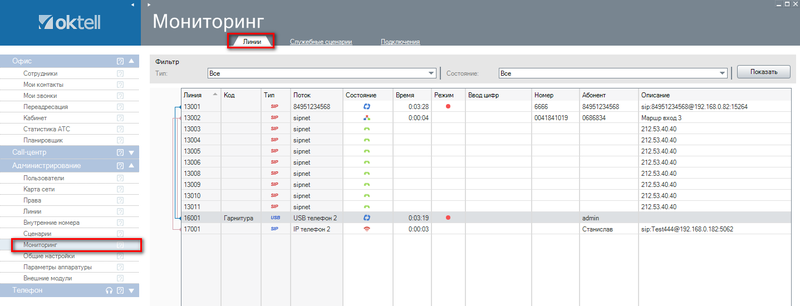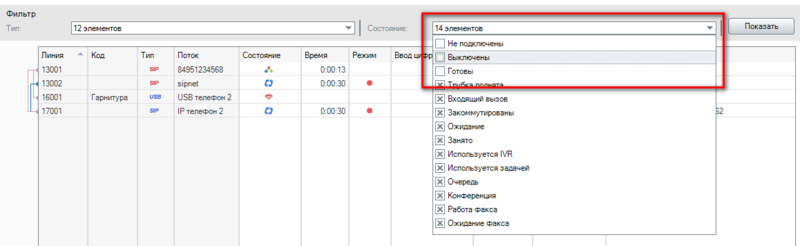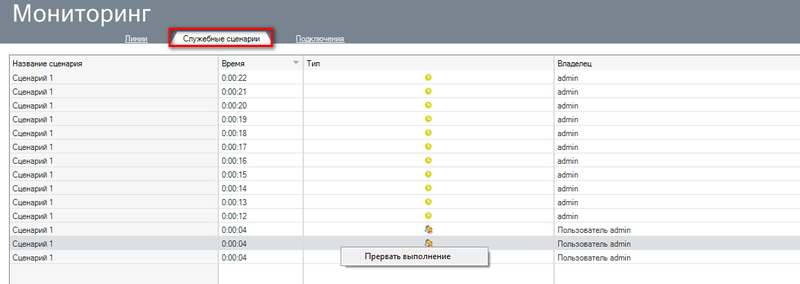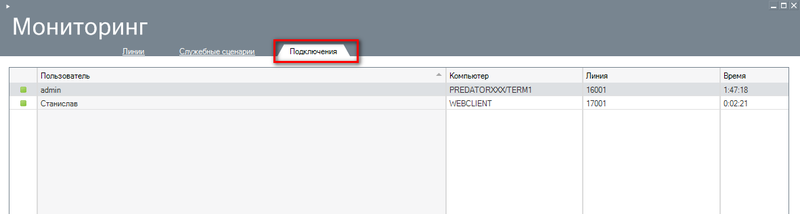Урок 7 Мониторинг — различия между версиями
| (не показано 12 промежуточных версии этого же участника) | |||
| Строка 1: | Строка 1: | ||
| − | "Мониторинг" - модуль раздела Администрирование, отображающий текущую работу телефонии, работу служебных сценариев. | + | {|cellpadding="10" cellspacing="0" border="0" |
| + | | [[Уроки | Наверх]] | ||
| + | | [[Урок 6 Внутренние номера | К предыдущему уроку]] | ||
| + | | [[Урок 8 Офис и Сотрудники | К следующему уроку]] | ||
| + | |- | ||
| + | |} | ||
| + | |||
| + | __TOC__ | ||
| + | |||
| + | "'''Мониторинг'''" - модуль раздела '''Администрирование''', отображающий текущую работу телефонии, работу служебных сценариев. | ||
=== Линии === | === Линии === | ||
| − | На вкладке "Линии" показываются все текущие коммутации в режиме реального времени. С помощью данной вкладки можно наблюдать как происходит дозвон до клиента, какие символы он набирает, его callerid (номер абонента) и calledid (набранный номер). Для каждой линии показываются следующие характеристики: | + | На вкладке "'''Линии'''" показываются все текущие коммутации в режиме реального времени. С помощью данной вкладки можно наблюдать как происходит дозвон до клиента, какие символы он набирает, его '''callerid''' (номер абонента) и '''calledid''' (набранный номер). Для каждой линии показываются следующие характеристики: |
| − | * Линия - номер линии. | + | * '''Линия''' - номер линии. |
| − | * Код - код линии | + | * '''Код''' - код линии |
| − | * Тип - тип линии (например E1, Sip, Usb). В уроке 5 разбиралось как по номеру линии определить ее тип. | + | * '''Тип''' - тип линии (например E1, Sip, Usb). В уроке 5 разбиралось как по номеру линии определить ее тип. |
| − | * Состояние - текущее состояние линии. | + | * '''Состояние''' - текущее состояние линии. |
| − | ** Если линия зарегистрирована и работает, то ее состояние будет в виде зеленой трубки. | + | ** Если линия зарегистрирована и работает, то ее состояние будет в виде '''зеленой трубки'''. |
| − | ** Если линия не зарегистрирована, то значок будет в виде серой трубки. Это обозначает, что данной линией невозможно пользоваться, проверьте настройки соединения. | + | ** Если линия не зарегистрирована, то значок будет в виде '''серой трубки'''. Это обозначает, что данной линией невозможно пользоваться, '''проверьте настройки соединения'''. |
| − | ** Возможны также: промежуточное состояние, IVR, в задаче, вызов, коммутация и др. | + | ** '''Возможны также''': промежуточное состояние, IVR, в задаче, вызов, коммутация и др. |
| − | * Время - время в коммутации | + | * '''Время''' - время в коммутации |
| − | * Режим - показывает запись разговора | + | * '''Режим''' - показывает запись разговора |
| − | * Ввод цифр - введенные DTMF-символы | + | * '''Ввод цифр''' - введенные DTMF-символы |
| − | * Номер - CalledId (набранный номер) | + | * '''Номер''' - '''CalledId''' (набранный номер) |
| − | * Абонент - CallerId (номер абонента) | + | * '''Абонент''' - '''CallerId''' (номер абонента) |
| − | * Описание - описание абонента. В случае, когда абонент находится в IVR сценарии, показывается название сценария. | + | * '''Описание''' - описание абонента. В случае, когда абонент находится в IVR сценарии, показывается название сценария. |
| − | + | Более подробно все состояния линий смотрите в '''технической документации'''. | |
| − | + | [[Файл:Мониторинг-000.png | center | 800 px]] | |
| − | |||
| − | + | На данной вкладке доступно контекстное меню. Если щелкнуть правой кнопкой мыши, доступны следующие действия: | |
| − | * | + | * '''Включить постоянное обновление''' - система будет отображать состояние линий в режиме реального времени. |
| − | + | <span style="color:red;"> ВНИМАНИЕ: Использование мониторинга нагружает сервер '''Oktell''' и увеличивает потребление сетевого трафика для вашего компьютера. В случае сильной нагрузки на вашу сеть, рекомендуется не оставлять его активным длительное время, либо отключить постоянное обновление. | |
| − | * Запустить перерегистрацию потока - запросить регистрацию на данной линии. | + | * '''Обновить''' - если постоянное обновление выключено, вы можете обновить окно мониторинга с помощью данного действия. |
| + | |||
| + | * '''Показать только активные линии''' - все неактивные линии не будут отображаться (у которых состояние в виде серой трубки). | ||
| + | |||
| + | * '''Разорвать линию''' - прервать текущую sip-сессию. | ||
| + | |||
| + | * '''Запустить перерегистрацию потока''' - запросить регистрацию на данной линии. | ||
<span style="color:red;"> ВНИМАНИЕ: Для перерегистрации рекомендуется использовать модуль '''Параметры аппаратуры''', параметр "'''Разрешить работу потока'''" - '''Нет'''. '''Сохранить'''. Затем поставить параметр "Разрешить работу потока" - '''Да'''. '''Сохранить'''. | <span style="color:red;"> ВНИМАНИЕ: Для перерегистрации рекомендуется использовать модуль '''Параметры аппаратуры''', параметр "'''Разрешить работу потока'''" - '''Нет'''. '''Сохранить'''. Затем поставить параметр "Разрешить работу потока" - '''Да'''. '''Сохранить'''. | ||
| − | * Подключиться к разговору - возможны 3 режима : в режиме инкогнито (вас никто не будет слышать), в режиме суфлера (вас будет слышать только пользователь Oktell), в режиме конференции (вас будут слышать оба участника разговора). | + | * '''Подключиться к разговору''' - возможны 3 режима : в режиме '''инкогнито''' (вас никто не будет слышать), в режиме '''суфлера''' (вас будет слышать только пользователь Oktell), в режиме '''конференции''' (вас будут слышать оба участника разговора). |
| + | Также доступен фильтр по типу линий и по их состояниям. Если у вас в мониторинге много линий, в фильтре "Состояние" можно убрать галочки "Не подключены", "Выключены", "Готовы" для того чтобы оставить только активные линии, как показано на рисунке: | ||
| − | [[Файл:Мониторинг- | + | |
| + | [[Файл:Мониторинг-001.png | center | 800px]] | ||
| Строка 47: | Строка 63: | ||
Показываются следующие свойства сценария: | Показываются следующие свойства сценария: | ||
| − | * Название сценария | + | * '''Название сценария''' |
| − | * Время - показывает сколько времени работает данный сценарий | + | * '''Время''' - показывает сколько времени работает данный сценарий |
| − | * Тип сценария - определяется причиной запуска (запуск пользователем, с помощью служебной задачи и другие) | + | * '''Тип сценария''' - определяется причиной запуска (запуск пользователем, с помощью служебной задачи и другие) |
| − | * Владелец - пользователь, от имени которого запущен данный сценарий. | + | * '''Владелец''' - пользователь, от имени которого запущен данный сценарий. |
На данной вкладке возможно прервать выполнение сценария с помощью контекстного меню. | На данной вкладке возможно прервать выполнение сценария с помощью контекстного меню. | ||
| Строка 60: | Строка 76: | ||
=== Подключения === | === Подключения === | ||
| − | С помощью вкладки "Подключения" можно посмотреть текущие подключения пользователей с помощью клиентского приложения, веб-клиента. На вкладке показываются следующие столбцы: | + | С помощью вкладки "'''Подключения'''" можно посмотреть текущие подключения пользователей с помощью клиентского приложения, веб-клиента. На вкладке показываются следующие столбцы: |
| − | * Статус пользователя - показывает статус пользователя: свободен (зеленое состояние), занят (красное состояние), недоступен (серое состояние), в перерыве (желтое состояние). | + | * '''Статус пользователя''' - показывает статус пользователя: '''свободен''' (зеленое состояние), '''занят''' (красное состояние), '''недоступен''' (серое состояние), '''в перерыве''' (желтое состояние). |
| − | * Пользователь - имя пользователя | + | * '''Пользователь''' - имя пользователя |
| − | * Компьютер - название компьютера, на котором запущено клиентское приложение или веб-клиент | + | * '''Компьютер''' - название компьютера, на котором запущено клиентское приложение или веб-клиент |
| − | * Линия - закрепленная за данным пользователем внутренняя линия | + | * '''Линия''' - закрепленная за данным пользователем внутренняя линия |
| − | * Время - время подключения | + | * '''Время''' - время подключения |
В контекстном меню доступны следующие действия: | В контекстном меню доступны следующие действия: | ||
| − | * Отправить сообщение | + | * '''Отправить сообщение''' |
| − | * Посмотреть экран - если не установлен режим "Анти-скриншот" (Пользователи-Доступ) и имеются права на данного пользователя, то имеется возможность посмотреть текущий вид рабочего стола. Сервер Oktell фактически получает скриншот с компьютера пользователя | + | * '''Посмотреть экран''' - если не установлен режим "'''Анти-скриншот'''" ('''Пользователи'''-'''Доступ''') и '''имеются права на данного пользователя''', то имеется возможность посмотреть текущий вид рабочего стола. Сервер '''Oktell''' фактически получает скриншот с компьютера пользователя |
| − | * Подключиться к разговору - возможны 3 режима : в режиме инкогнито (вас никто не будет слышать), в режиме суфлера (вас будет слышать только пользователь Oktell), в режиме конференции (вас будут слышать оба участника разговора) | + | * '''Подключиться к разговору''' - возможны 3 режима : в режиме '''инкогнито''' (вас никто не будет слышать), в режиме '''суфлера''' (вас будет слышать только пользователь Oktell), в режиме '''конференции''' (вас будут слышать оба участника разговора) |
| − | * Закрыть приложение - клиентское приложение выполнит выход из системы и закроется | + | * '''Закрыть приложение''' - клиентское приложение выполнит выход из системы и закроется |
| − | * Перезапустить приложение - клиентское приложение выполнит перезапуск | + | * '''Перезапустить приложение''' - клиентское приложение выполнит перезапуск |
[[Файл:Мониторинг-003.png | center | 800 px]] | [[Файл:Мониторинг-003.png | center | 800 px]] | ||
| + | |||
| + | |||
| + | '''Поздравляем!''' Теперь вы научились наблюдать за работой системы Oktell. Можете переходить к следующему уроку. | ||
| + | |||
| + | '''Техническая документация:''' [[Мониторинг]] | ||
| + | |||
| + | ===Вопросы и задания=== | ||
| + | |||
| + | * Зачем нужен модуль Мониторинг? | ||
| + | |||
| + | * Как подсоединиться к разговору в режиме суфлера? Опробуйте данный функционал. | ||
| + | |||
| + | * Перезагрузите удаленное клиентское приложение, просмотрите экран пользователя. | ||
| + | |||
| + | {|cellpadding="10" cellspacing="0" border="0" | ||
| + | | [[Уроки | Наверх]] | ||
| + | | [[Урок 6 Внутренние номера | К предыдущему уроку]] | ||
| + | | [[Урок 8 Офис и Сотрудники | К следующему уроку]] | ||
| + | |- | ||
| + | |} | ||
Текущая версия на 09:47, 30 декабря 2013
| Наверх | К предыдущему уроку | К следующему уроку |
"Мониторинг" - модуль раздела Администрирование, отображающий текущую работу телефонии, работу служебных сценариев.
Линии
На вкладке "Линии" показываются все текущие коммутации в режиме реального времени. С помощью данной вкладки можно наблюдать как происходит дозвон до клиента, какие символы он набирает, его callerid (номер абонента) и calledid (набранный номер). Для каждой линии показываются следующие характеристики:
- Линия - номер линии.
- Код - код линии
- Тип - тип линии (например E1, Sip, Usb). В уроке 5 разбиралось как по номеру линии определить ее тип.
- Состояние - текущее состояние линии.
- Если линия зарегистрирована и работает, то ее состояние будет в виде зеленой трубки.
- Если линия не зарегистрирована, то значок будет в виде серой трубки. Это обозначает, что данной линией невозможно пользоваться, проверьте настройки соединения.
- Возможны также: промежуточное состояние, IVR, в задаче, вызов, коммутация и др.
- Время - время в коммутации
- Режим - показывает запись разговора
- Ввод цифр - введенные DTMF-символы
- Номер - CalledId (набранный номер)
- Абонент - CallerId (номер абонента)
- Описание - описание абонента. В случае, когда абонент находится в IVR сценарии, показывается название сценария.
Более подробно все состояния линий смотрите в технической документации.
На данной вкладке доступно контекстное меню. Если щелкнуть правой кнопкой мыши, доступны следующие действия:
- Включить постоянное обновление - система будет отображать состояние линий в режиме реального времени.
ВНИМАНИЕ: Использование мониторинга нагружает сервер Oktell и увеличивает потребление сетевого трафика для вашего компьютера. В случае сильной нагрузки на вашу сеть, рекомендуется не оставлять его активным длительное время, либо отключить постоянное обновление.
- Обновить - если постоянное обновление выключено, вы можете обновить окно мониторинга с помощью данного действия.
- Показать только активные линии - все неактивные линии не будут отображаться (у которых состояние в виде серой трубки).
- Разорвать линию - прервать текущую sip-сессию.
- Запустить перерегистрацию потока - запросить регистрацию на данной линии.
ВНИМАНИЕ: Для перерегистрации рекомендуется использовать модуль Параметры аппаратуры, параметр "Разрешить работу потока" - Нет. Сохранить. Затем поставить параметр "Разрешить работу потока" - Да. Сохранить.
- Подключиться к разговору - возможны 3 режима : в режиме инкогнито (вас никто не будет слышать), в режиме суфлера (вас будет слышать только пользователь Oktell), в режиме конференции (вас будут слышать оба участника разговора).
Также доступен фильтр по типу линий и по их состояниям. Если у вас в мониторинге много линий, в фильтре "Состояние" можно убрать галочки "Не подключены", "Выключены", "Готовы" для того чтобы оставить только активные линии, как показано на рисунке:
Служебные сценарии
На данной вкладке показываются все запущенные служебные сценарии. Как правило, служебные сценарии выполняются достаточно быстро и вы можете не заметить их выполнение. Если на данной вкладке замечено большое количество служебных сценариев это может свидетельствовать о неправильной логике их выполнения (зацикливание).
Показываются следующие свойства сценария:
- Название сценария
- Время - показывает сколько времени работает данный сценарий
- Тип сценария - определяется причиной запуска (запуск пользователем, с помощью служебной задачи и другие)
- Владелец - пользователь, от имени которого запущен данный сценарий.
На данной вкладке возможно прервать выполнение сценария с помощью контекстного меню.
Подключения
С помощью вкладки "Подключения" можно посмотреть текущие подключения пользователей с помощью клиентского приложения, веб-клиента. На вкладке показываются следующие столбцы:
- Статус пользователя - показывает статус пользователя: свободен (зеленое состояние), занят (красное состояние), недоступен (серое состояние), в перерыве (желтое состояние).
- Пользователь - имя пользователя
- Компьютер - название компьютера, на котором запущено клиентское приложение или веб-клиент
- Линия - закрепленная за данным пользователем внутренняя линия
- Время - время подключения
В контекстном меню доступны следующие действия:
- Отправить сообщение
- Посмотреть экран - если не установлен режим "Анти-скриншот" (Пользователи-Доступ) и имеются права на данного пользователя, то имеется возможность посмотреть текущий вид рабочего стола. Сервер Oktell фактически получает скриншот с компьютера пользователя
- Подключиться к разговору - возможны 3 режима : в режиме инкогнито (вас никто не будет слышать), в режиме суфлера (вас будет слышать только пользователь Oktell), в режиме конференции (вас будут слышать оба участника разговора)
- Закрыть приложение - клиентское приложение выполнит выход из системы и закроется
- Перезапустить приложение - клиентское приложение выполнит перезапуск
Поздравляем! Теперь вы научились наблюдать за работой системы Oktell. Можете переходить к следующему уроку.
Техническая документация: Мониторинг
Вопросы и задания
- Зачем нужен модуль Мониторинг?
- Как подсоединиться к разговору в режиме суфлера? Опробуйте данный функционал.
- Перезагрузите удаленное клиентское приложение, просмотрите экран пользователя.
| Наверх | К предыдущему уроку | К следующему уроку |