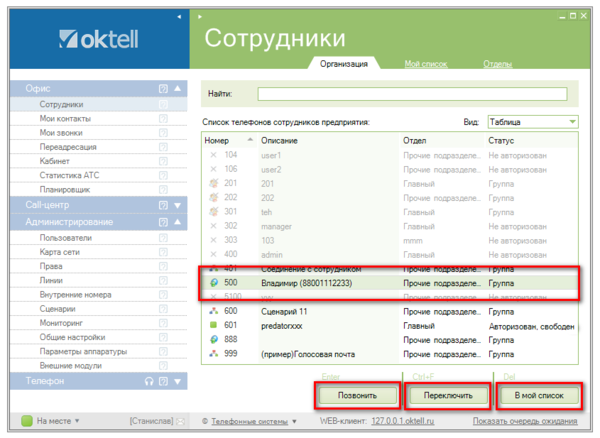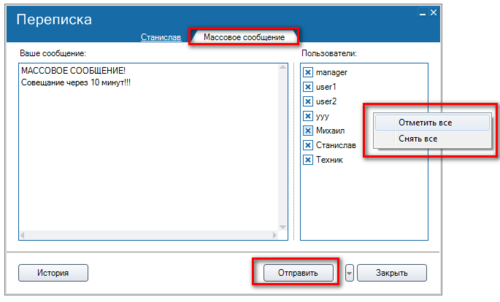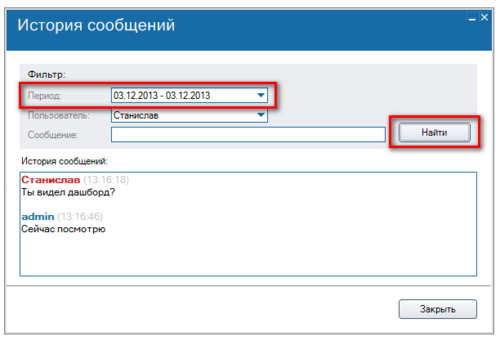Урок 8 Офис и Сотрудники — различия между версиями
(→Модуль сообщений) |
|||
| Строка 82: | Строка 82: | ||
| − | Чтобы просмотреть историю сообщений нажмите "История" в окне сообщений или нажмите правой кнопкой на пиктограмму внутреннего номера и выберите сообщения - история. | + | Чтобы просмотреть историю сообщений нажмите "История" в окне сообщений или нажмите правой кнопкой на пиктограмму внутреннего номера и выберите сообщения - история. Выберите период, за который вы хотите посмотреть историю. Нажмите "Найти". Доступен поиск по тексту сообщения. |
[[Файл:Урок8-016.png | center | 500 px]] | [[Файл:Урок8-016.png | center | 500 px]] | ||
Версия 09:36, 3 декабря 2013
Содержание
Офис - раздел меню, в котором собраны инструменты для управления рабочим местом сотрудника. В этом разделе можно настроить переадресацию, получать уведомления, голосовую почту, заказы на встречные звонки, смотреть статистику АТС и прослушивать разговоры. По умолчанию, доступ разрешен пользователям Oktell (роль "Пользователь системы"), однако вы всегда можете ограничить доступ через модуль Пользователи в разделе Администрирование.
В этом уроке, рассказывается о первом модуле раздела Офис - Сотрудники. Модуль позволяет видеть внутренние номера, отправлять сообщения, переводить звонок и многое другое.
Организация
На вкладке "Организация" показываются все внутренние номера, у которых установлено свойство "Отображать на панели Сотрудники". Состояния внутренних номеров обновляются в режиме реального времени.
Возможные состояния:
| - стандартный номер свободен | |
| - стандартный номер занят | |
| - стандартный номер недоступен (не запущено клиентское приложение и нет телефона, привязанного к пользователю) | |
| - групповой номер свободен (все пользователи свободны) | |
| - групповой номер занят (один или все пользователи заняты) | |
| - групповой номер недоступен (все пользователи недоступны) | |
| - запуск IVR | |
| - быстрый номер |
Экстренные номера на вкладке не отображаются. На вкладке доступен поиск.
Вы можете выбрать вид отображения пользователей с помощью выпадающего списка Вид. Доступны опции "Иконки", "Свободный стиль", "Список", "Таблица".
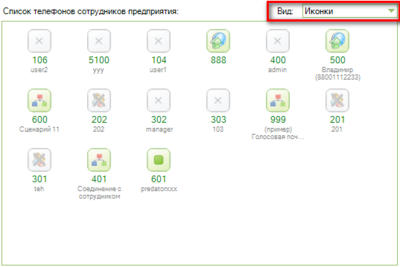
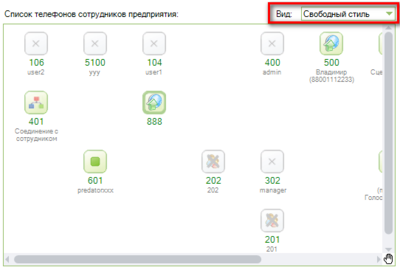
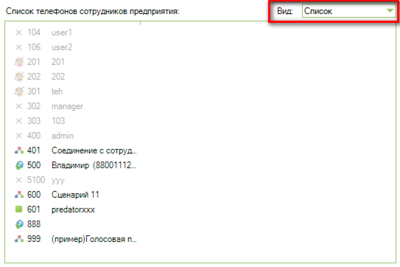
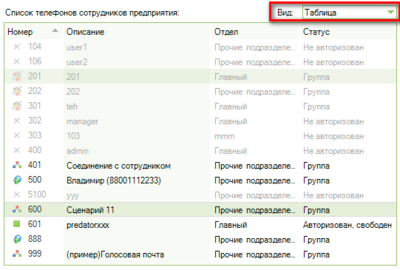
Выбрав определенный внутренний номер, вы можете, нажав на соответствующие кнопки, сделать следующее:
- позвонить на него
- переключить на него звонок, если вы в состоянии коммутации
- добавить пользователя в избранный список, который будет доступен на вкладке "Мой список".
Мой список
На данной вкладке отображаются только те внутренний номера, которые пользователь занес в "мой список", с помощью соответствующей кнопки на вкладке "Организация".
Вкладка "Мой список" используется абсолютно также, как и вкладка организация, на ней доступны те же функции - можно звонить пользователям, переключать звонок на них. Кнопка "Удалить" обозначает удаление номера из вкладки "Мой список".
Отделы
Вкладка "Отделы" является еще одним типом отображения всех внутренних номеров, однако для отображения используется принадлежность внутреннего номера к отделу. Отдел задается при создании номера в модуле "Внутренние номера". Вкладка используется абсолютно также, как и вкладка организация, на ней доступны те же функции - можно звонить пользователям, переключать звонок на них, добавлять номер в "Мой список".
Модуль сообщений
Чтобы отправить сообщение пользователю нажмите правой кнопкой на пиктограмму внутреннего номера и выберите сообщения - отправить.
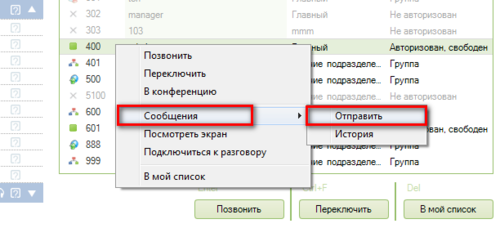
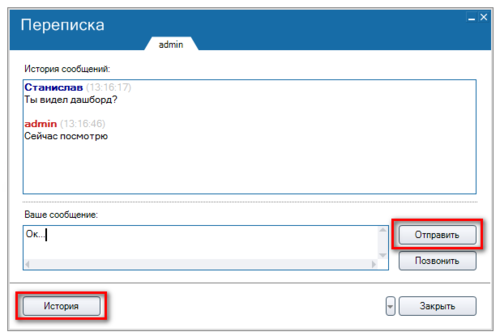
Также можно отправить сообщение сразу нескольким сообщениям. Выделите пользователей, удерживая кнопку SHIFT, затем нажмите правой кнопкой - и выберите сообщения - отправить. Откроется вкладка "Массовое сообщение", вы можете выделить всех (нажмите правую кнопку в списке пользователей и нажмите Отметить все). Введите сообщение и нажмите Отправить.
Чтобы просмотреть историю сообщений нажмите "История" в окне сообщений или нажмите правой кнопкой на пиктограмму внутреннего номера и выберите сообщения - история. Выберите период, за который вы хотите посмотреть историю. Нажмите "Найти". Доступен поиск по тексту сообщения.