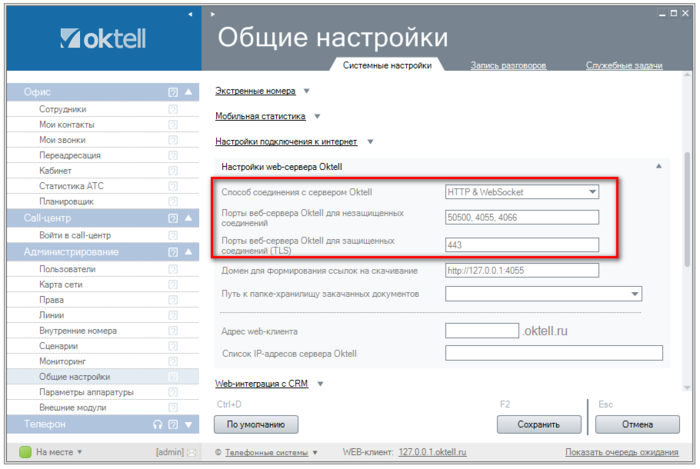Настройка Web-сервера Oktell — различия между версиями
Материал из Oktell
м |
|||
| (не показаны 23 промежуточные версии этого же участника) | |||
| Строка 1: | Строка 1: | ||
[[Практики | Наверх]] | [[Практики | Наверх]] | ||
| − | + | Настройка '''WEB-сервера''' требуется для решения большинства задач по использованию web-запросов, а также для настройки рабочих мест пользователей в браузере. | |
| − | + | ||
| − | + | ||
| − | + | ||
| − | + | ||
| − | + | ||
| − | + | ||
| − | + | ||
| − | + | ||
| − | + | ||
Зайдите в '''Администрирование''' ->''' Общие настройки''' -> '''Настройки web-сервера Oktell'''. Выберите следующие настройки: | Зайдите в '''Администрирование''' ->''' Общие настройки''' -> '''Настройки web-сервера Oktell'''. Выберите следующие настройки: | ||
| Строка 17: | Строка 8: | ||
* '''Порты веб-сервера для незащищенных соединений''': по умолчанию, '''80''', '''4055''', '''4066'''. В примере, '''добавлен порт 50500'''. | * '''Порты веб-сервера для незащищенных соединений''': по умолчанию, '''80''', '''4055''', '''4066'''. В примере, '''добавлен порт 50500'''. | ||
| − | Если | + | <span style="color:red">ВНИМАНИЕ: Если сервер '''Oktell''' находится за NAT устройством, вышеуказанные порты должны быть проброшены на сервер. |
| + | Если вы используете защищенное соединение, то выберите '''HTTP&WebSocketSecure (TLS)''') и порты для подключения. <!-- Для получения '''сертификата X.509''' воспользуйтесь статьей [[Получение SSL-сертификата на_StartSSL.com]]. --> | ||
| − | [[ | + | '''Техническая документация:''' [[Настройки веб-сервера]] |
| − | + | [[Файл:Oktelljs-000.PNG |center | 700 px]] | |
| − | + | ||
| − | + | ||
| − | + | ||
| − | + | ||
| − | + | ||
| − | + | ||
| − | + | ||
| − | + | ||
| − | + | ||
| − | + | ||
| − | + | ||
| − | + | ||
| − | + | ||
| − | + | ||
| − | + | ||
| − | + | ||
| − | + | ||
| − | + | ||
| − | [[Файл:Oktelljs- | + | |
| − | + | ||
| − | + | ||
| − | + | ||
| − | + | ||
| − | + | ||
| − | + | ||
| − | + | ||
| − | + | ||
| − | + | ||
| − | + | ||
| − | + | ||
| − | + | ||
| − | + | ||
| − | + | ||
| − | + | ||
| − | + | ||
| − | + | ||
| − | + | ||
| − | + | ||
| − | + | ||
| − | + | ||
| − | + | ||
| − | + | ||
| − | + | ||
| − | + | ||
| − | + | ||
| − | + | ||
| − | + | ||
| − | + | ||
| − | + | ||
| − | + | ||
| − | + | ||
| − | + | ||
| − | + | ||
| − | + | ||
| − | + | ||
| − | + | ||
| − | + | ||
| − | + | ||
| − | + | ||
| − | + | ||
| − | + | ||
Текущая версия на 10:41, 3 августа 2017
Настройка WEB-сервера требуется для решения большинства задач по использованию web-запросов, а также для настройки рабочих мест пользователей в браузере.
Зайдите в Администрирование -> Общие настройки -> Настройки web-сервера Oktell. Выберите следующие настройки:
- Способ соединения с сервером Oktell: HTTP&WebSocket
- Порты веб-сервера для незащищенных соединений: по умолчанию, 80, 4055, 4066. В примере, добавлен порт 50500.
ВНИМАНИЕ: Если сервер Oktell находится за NAT устройством, вышеуказанные порты должны быть проброшены на сервер.
Если вы используете защищенное соединение, то выберите HTTP&WebSocketSecure (TLS)) и порты для подключения.
Техническая документация: Настройки веб-сервера